bewohnerdoku
- Details
Wenn ein/e Bewohner*in in eine andere Wohngruppe umzieht, kann das in den Bewohnerstammdaten geändert werden.
Wählen Sie den Bewohner oder die Bewohnerin in der Hauptauswahl aus und gehen zu den Stammdaten > Stammdaten ändern:
Klicken Sie in das Feld Wohngruppe und wählen aus der Aufklappliste die neue Wohngruppe aus.
KLicken Sie dann auf den Button: Bewohnergruppe wechseln.
Die Sicherheitsabfrage bestätigen Sie bitte dann mit OK und klicken nach erfolgtem Wohngruppenwechsel die Änderung der Bewohnerdaten mit einem Klick auf den Speichern-Button oben rechts im Layout.
Je nach dem wie lange der Bewohner schon in der Einrichtung lebt, kann der Wechsel etwas Zeit in Anspruch nehmen.
Es müssen in allen Datensätzen die Wohngruppennummern ausgetauscht werden.
Dieses Verschieben eines Bewohners / einer Bewohnerin gilt auch im Fall eines Auszugs aus der Einrichtung, wenn die Daten noch eine Zeitlang vorgehalten werden sollen.
Dann wird der/die Bewohner*in in die Gruppe: Ausgeschiedene Bewohner verschoben.
- Details
Um eine/n Bewohner*in neu anzulegen, müssen Sie sich beim Start der Datenbank als Administrator anmelden.
SIE MÜSSEN ADMINISTRATORRECHTE HABEN, UM EINEN NEUEN BEWOHNER ANLEGEN ZU KÖNNEN.
Halten Sie auf einem Windows-Betriebssystem beim Programmstart die Großschreibtaste gedrückt bis die Kontoabfrage erscheint.
Geben Sie hier Kontoname und Passwort ein.
Halten Sie auf einem MAC-Betriebssystem beim Programmstart die ALT-Taste gedrückt bis die Kontoabfrage erscheint.
Geben Sie hier Kontoname und Passwort ein.
Melden Sie sich dann als DB-Administrator an
Sie gelanegn nun in die Hauptauswahl, dort klicken Sie bitte keine Gruppe und keinen Bewohner an !
Klicken Sie sofort auf den Button: BEWOHNERSTAMMDATEN

in dem Dialogfenster das jetzt erscheint gibt es den Button: Neuer Bew., den klicken Sie bitte an.
Füllen Sie in den Bewohnerstammdaten auf jeden Fall die Felder mit dem * aus, sie sind für das ordentliche Funktionieren der Datenbank erforderlich.
- Details
Ab dem Jahr 2020 gibt es eine neue Barbetragsverwaltung.
Da dieses Modul komplett neu aufgebaut worden ist, muss der erste Eintrag der Übertrag aus 2019 sein.
Legt bitte den Übertrag als erste Buchung an.
Das neue Modul ist in der Hauptauswahl über den mittleren Button: BARBETRAG AB 2020 erreichbar.
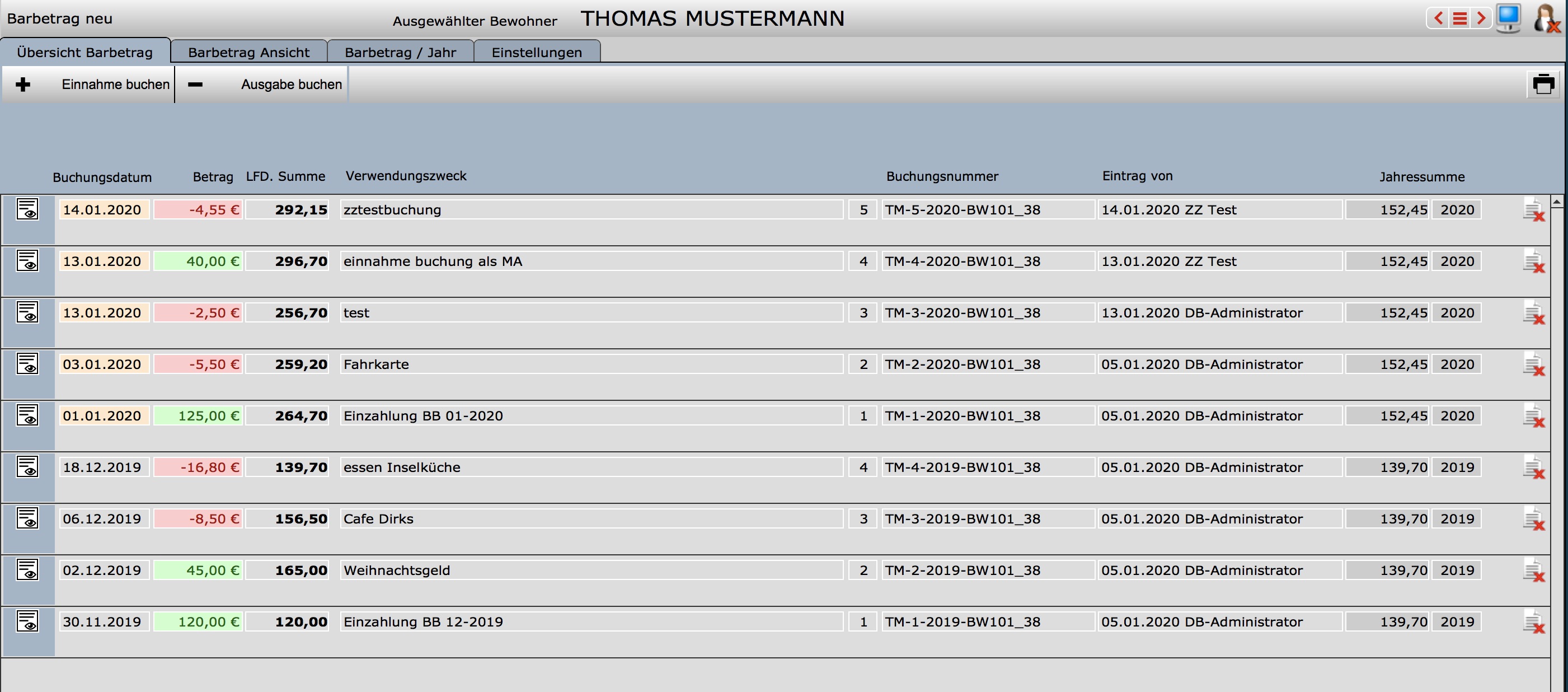 Die Felder in der Übersicht von links nach rechts sind:
Die Felder in der Übersicht von links nach rechts sind:
1. Belegdatum (das Datum ist entweder im aktuellen Jahr gelb hinterlegt ODER rosa eingefärbt, wenn die Barkasse bis zu einem bestimmten Datum geprüft worden ist)
In einen rosa Zeitbereich kann nachträglich keine Buchung mehr eingegeben werden.
2. Betrag
3. laufende Summe (über alle Buchungen hinweg ohne Rücksicht auf das Jahr. Also der Kassenbestand pro Bewohner)
3. Verwendungszweck
4. Buchungsnummer kurz und Langversion (die Langversion besteht aus: Initialen, Buchungsnummer-Reihenfolge, Jahr, Bewohner-ID)
5. Zeitstempel der Buchung und wer gebucht hat
6. laufende Summe pro Jahr
7. Rotes X zum Löschen
8. Löschbutton für den Administrattor
Buchungseingabe
Es brauchen jeweils NUR die 3 fett geschriebenen Felder ausgefüllt werden.
Sie haben einen roten Rand, solange das Feld leer ist.
Wenn Ihr eine Einnahme oder Ausgabe buchen wollt, bitte auf den entsprechenden Button klicken. Die Eingabe sieht dann so aus:
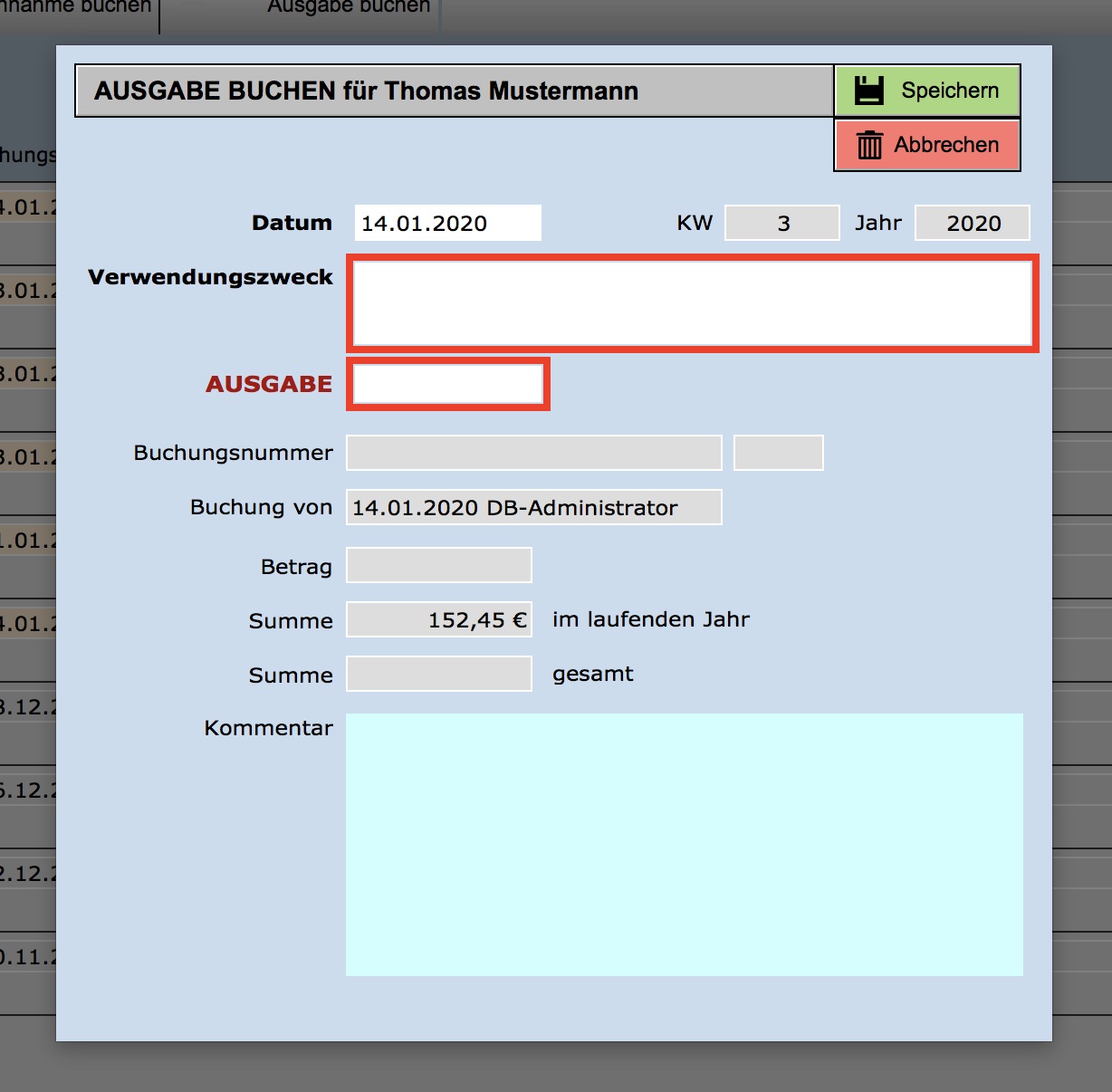
es öffnet sich eine Eingabemaske, deren erste drei Felder ausgefüllt werden müssen.
Anschließend klickt man auf den SPEICHERN-Button, um die Buchung zu bestätigen
oder auf den ABBRECHEN-Button, um die Buchung zu verwerfen.
Solange nicht einer der beiden Buttons gedrückt wurde, kommt man aus der Buchung nicht heraus.
Das ist neu und man muss sich erst einmal daran gewöhnen, aber dadurch ist die Fehleranfälligkeit wegen Fehlbuchungen erheblich reduziert.
Beim Klicken auf den SPEICHERN-Button wird intern auch geprüft, ob die Buchung plausiebel ist.
z.B. kann man keine Buchung tätigen, die zu einem Negativ-Kassenstand führt,
oder es wird überprüft, ob alle Felder ausgefüllt worden sind.
Neu ist auch, dass beim Jahreswechsel noch alte Buchungen für das abgelaufene Jahr getätigt werden können.
Das allerdings nur solange, wie noch keine Buchung für das neue Jahr vorliegt.
Hier muss die Reihenfolge: erst alte Buchungen, dann neue Buchungen eingehalten werden.
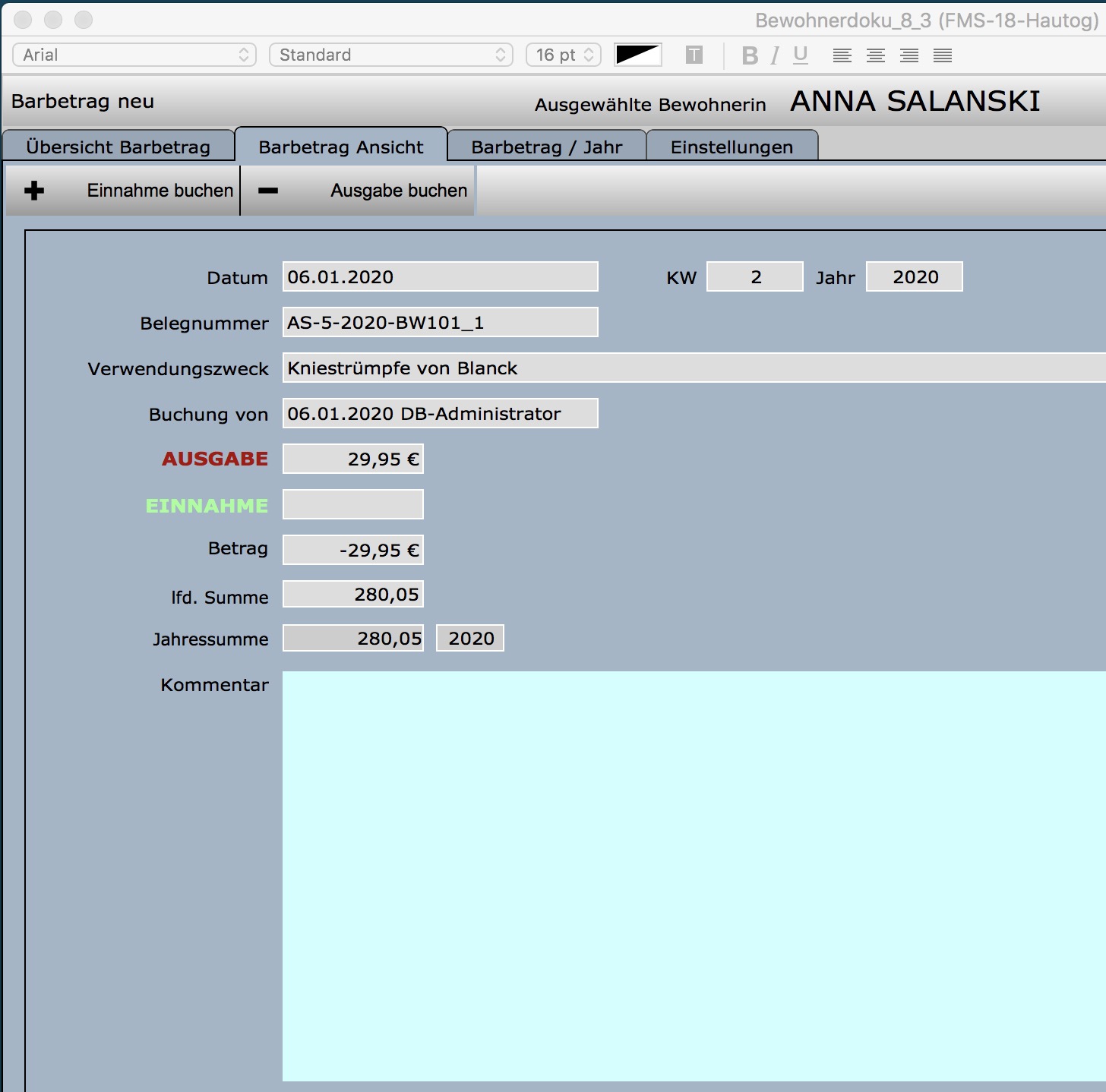
So sieht die Detailansicht der Buchung aus. Hier ist nur das Kommentarfeld beschreibbar..
Druckversionen werden in den nächsten Tagen noch in das Modul integriert. Das fehlt bis jetzt noch.
- Details
Die Eingabe der Tagesberichte und Feinzielumsetzungen ist seit dem 01.03.2019 überarbeitet worden und für den Weidenhof freigeschaltet.
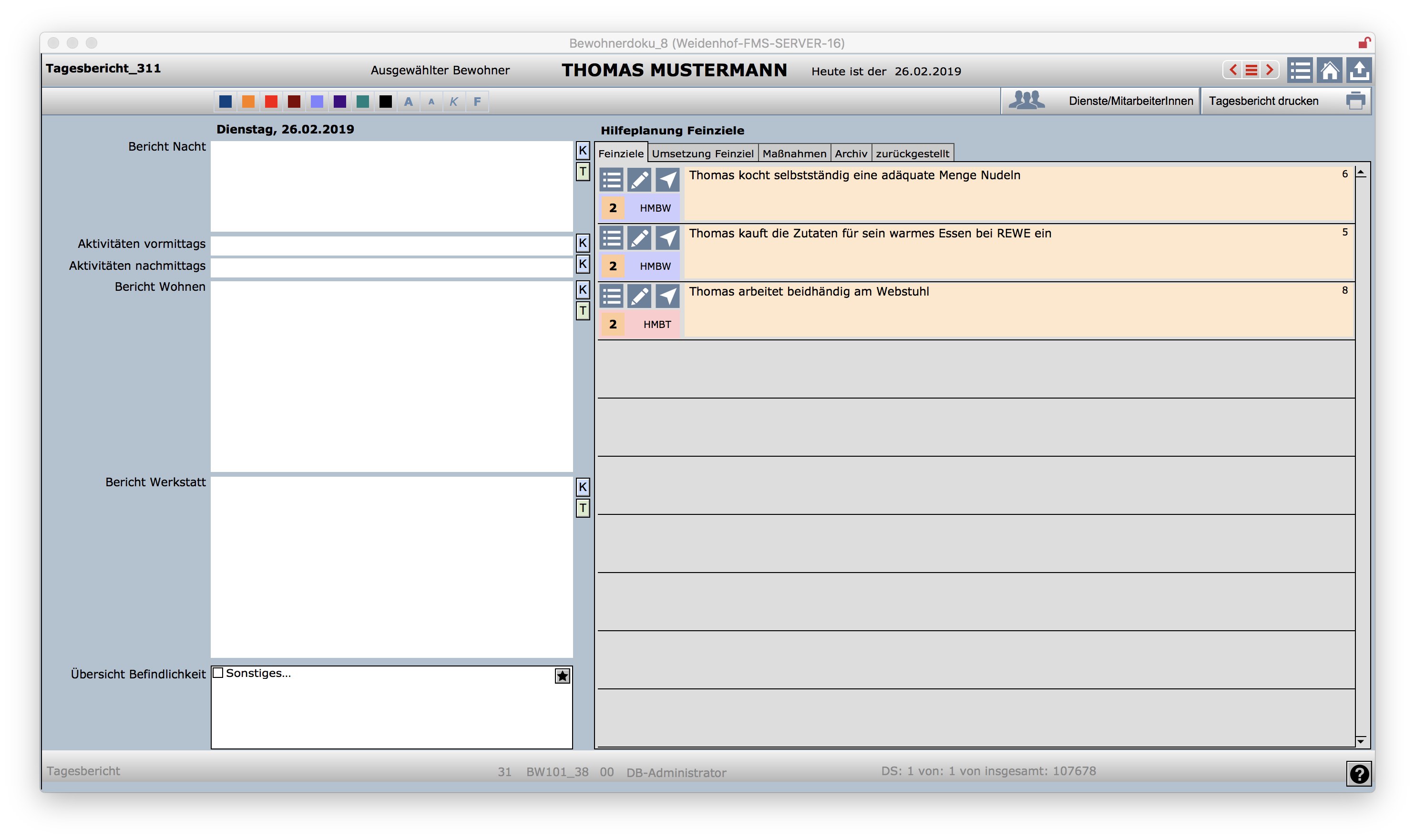
Ich habe die Reihenfolge der Berichtsfelder auf der linken Seite geändert, so dass der Bericht aus der Nacht als erstes Feld kommt.
Die zweite Änderung links betrifft die "Übersicht Befindlichkeit". Hier gibt es jetzt anstelle des bisherigen blauen Dreiecks, um die Kriterien zu editieren, einen Button mit einem Stern. Klickt man darauf, öffnet sich ein PopUp-Fenster für die Eingabe neuer Kriterien.
ACHTUNG! Bitte ändert bestehende Kriterien nicht, sondern fügt hier nur NEUE hinzu.
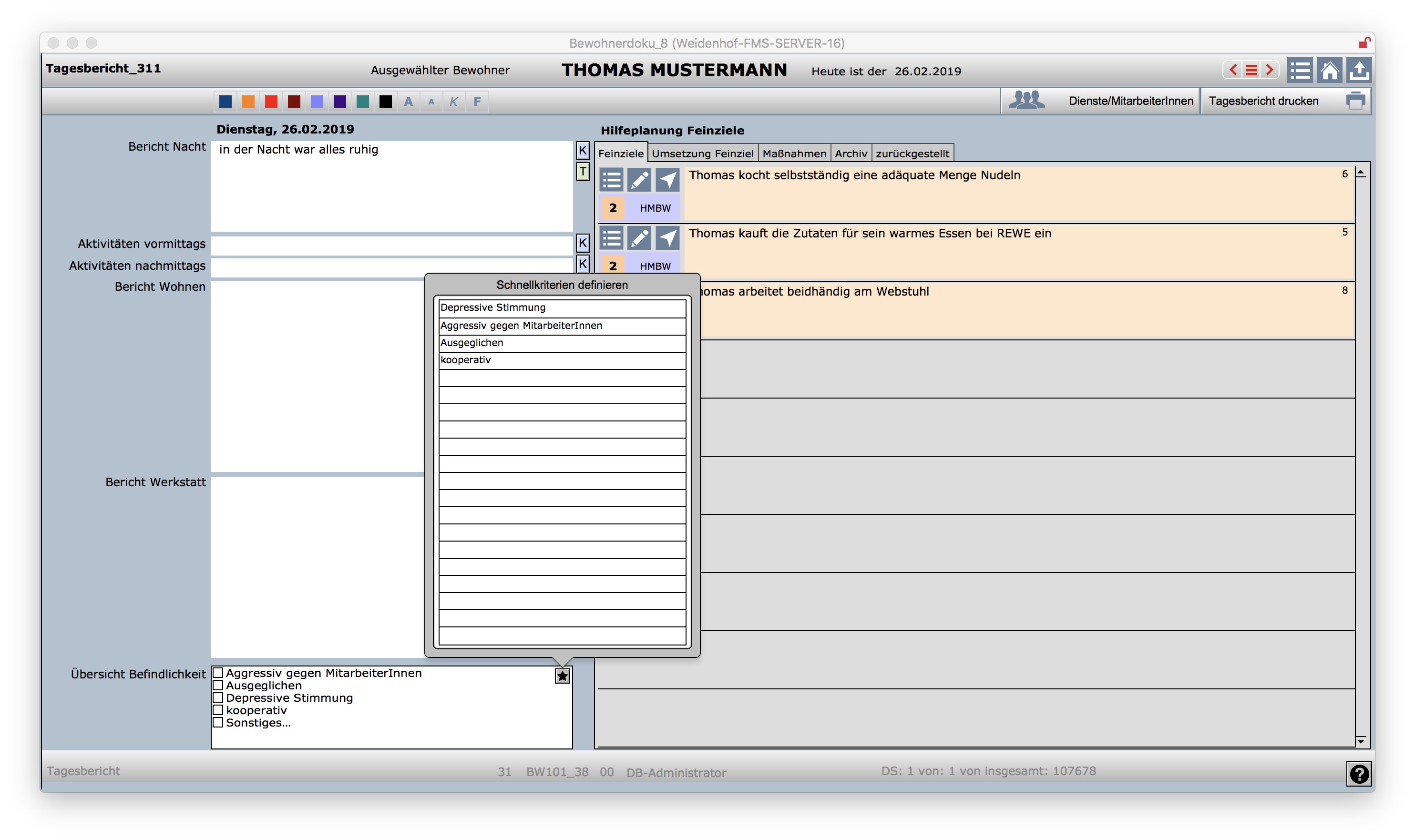
Bei den Textbausteinen gibt es jetzt vor jedem Textbaustein einen kleinen Button, mit dem man den Text per Mausklick ins nebenstehende Feld setzen kann.
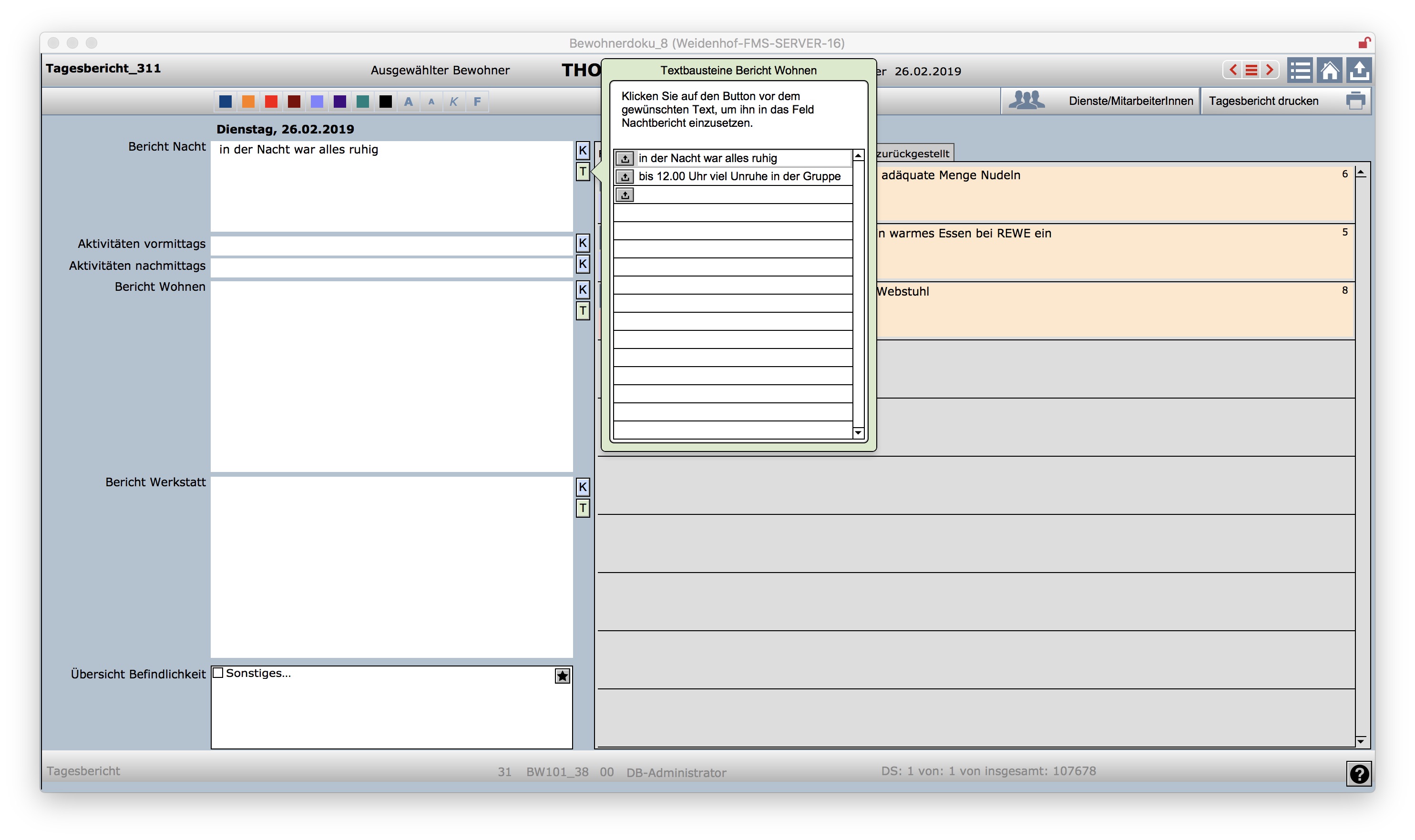 Die Eingabe der Feinzielumsetzungen ist neu programmiert. Es gibt zu jedem Feinziel drei Buttons:
Die Eingabe der Feinzielumsetzungen ist neu programmiert. Es gibt zu jedem Feinziel drei Buttons:
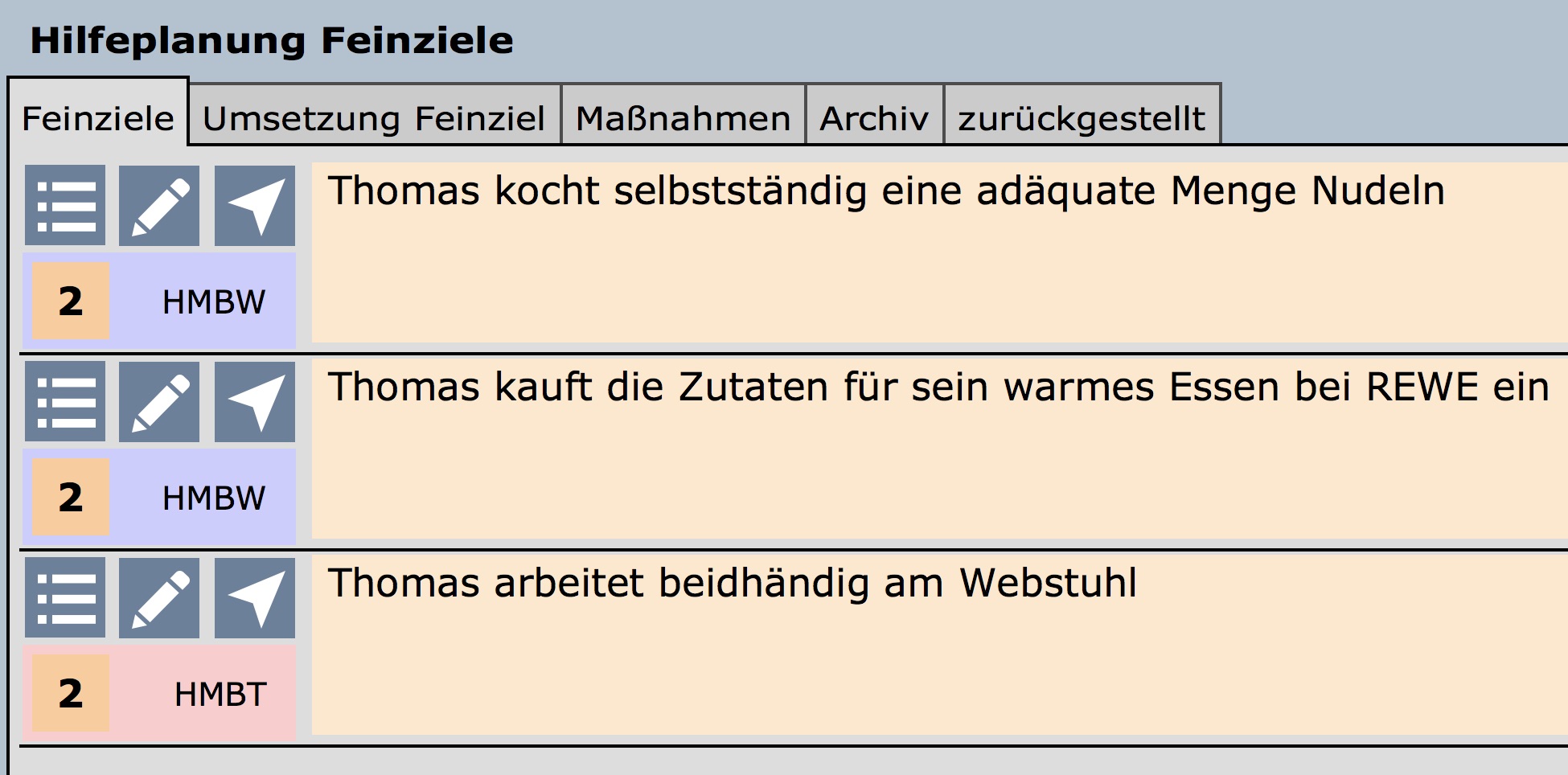
Der Linke Button listet die Umsetzungen zu dem Feinziel auf.
Der mittlere Button erzeugt eine NEUE UMSETZUNG in einem PopUp-Fenster
Der rechte Button setzt einen Standardtext als Umsetzung ein: "Feinziel wurde am DATUM erledigt. - (Name des/der Mitarbeiter*In)"
Die Zahl unter dem ersten Button ist die Priorität, rechts daneben steht, ob es sich um ein HMBW oder HMBT-Ziel handelt.
Eingabe einer neuen Umsetzung:
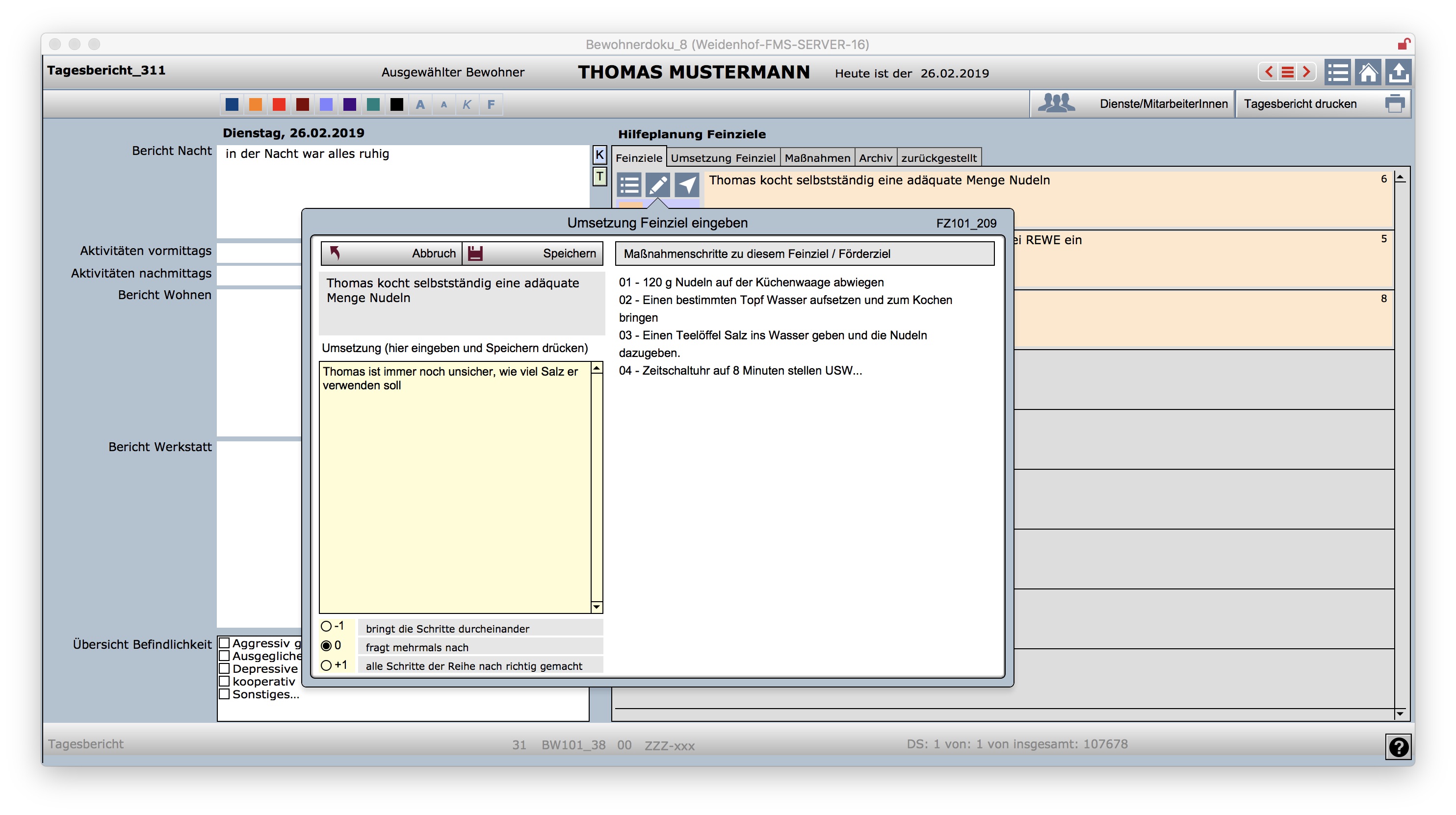
Für die Eingabe der Umsetzung ist das linke gelbe Feld vorgesehen, darunter kann die Bewertung mit +1 - 0 - -1 vorgenommen werden.
Auf der rechten Seite des PopUp-Fensters werden die definierten Maßnahmeschritte aufgelistet.
WICHTIG: Wenn Ihr die Umsetzung eingegeben habt, bitte auf den Button SPEICHERN klicken (oder bei Bedarf auch auf Abbruch)
Solage neben der Umsetzung links ein Button mit einem Stift sichtbar ist, kann diese Umsetzung noch editiert werden. (Auch hier wieder den SPEICHERN-Button benutzen, wenn der Text geändert wurde.
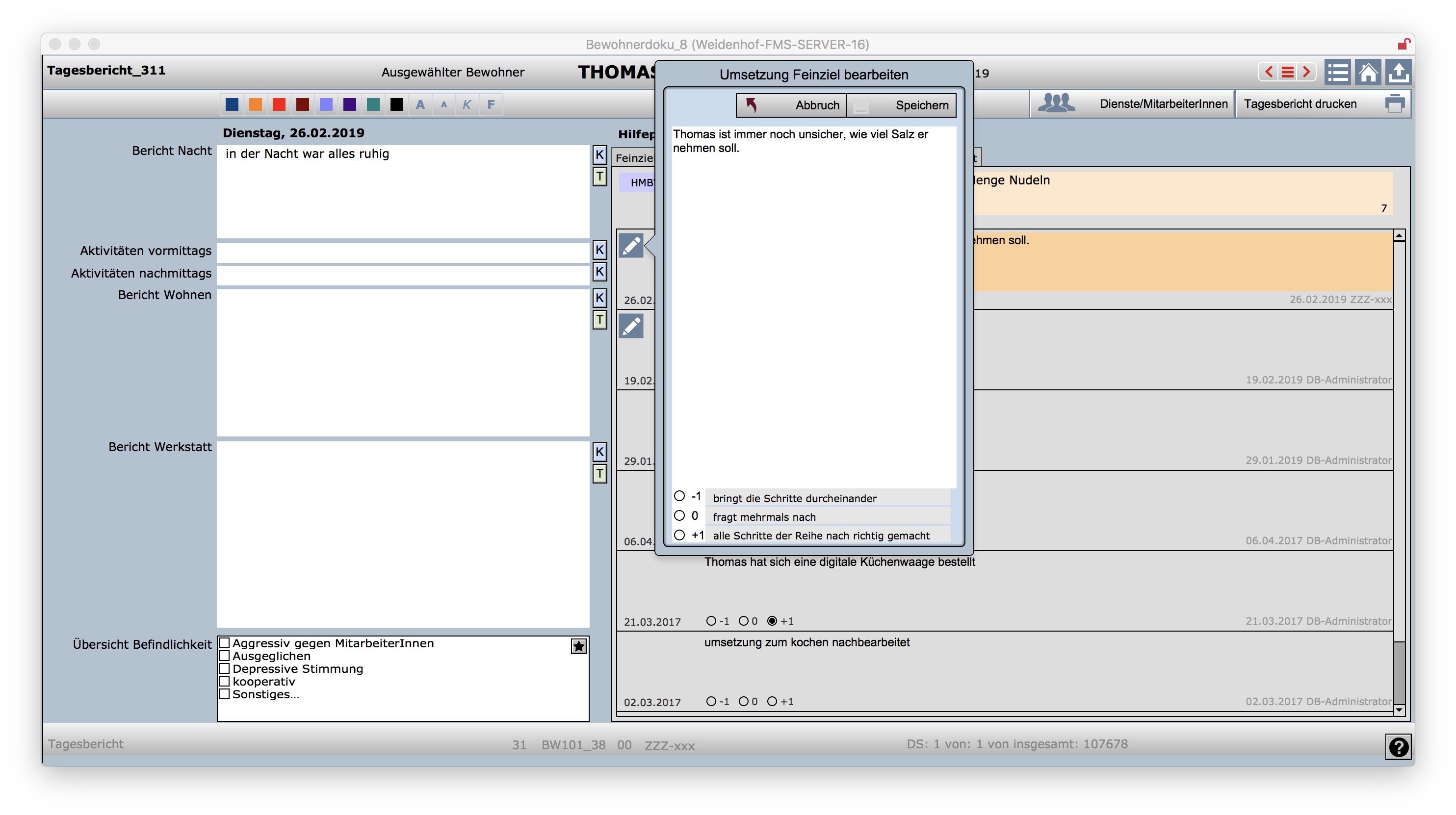
Die Definition der erklärenden Texte zu der Punktebewertung +1 - 0 - -1 kann im Modul Hilfeplanung und Förderziele bei den jeweiligen Förderzielen eingetragen werden.
- Details
Hallo im Weidenhof,
bei der Umstellung der Filemakerdatenbank gab es gestern einige Probleme mit der automatischen Programmzuweisung unter Windows.
Hier ist eine Anleitung, wie Ihr das einrichten könnt, wenn der Computer meldet, dass er das zugehörige Programm nicht findet.
Diese Meldung sieht so aus:
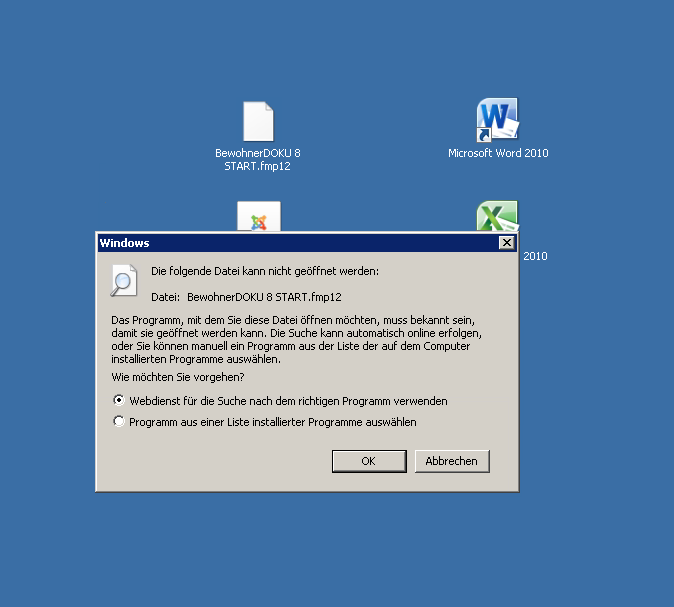
Klickt hier bitte auf: PROGRAMM AUS EINER LISTE INSTALLIERTER PROGRAMME AUSWÄHLEN und dann auf OK.
In diesem neuen Fenster klickt auf DURCHSUCHEN
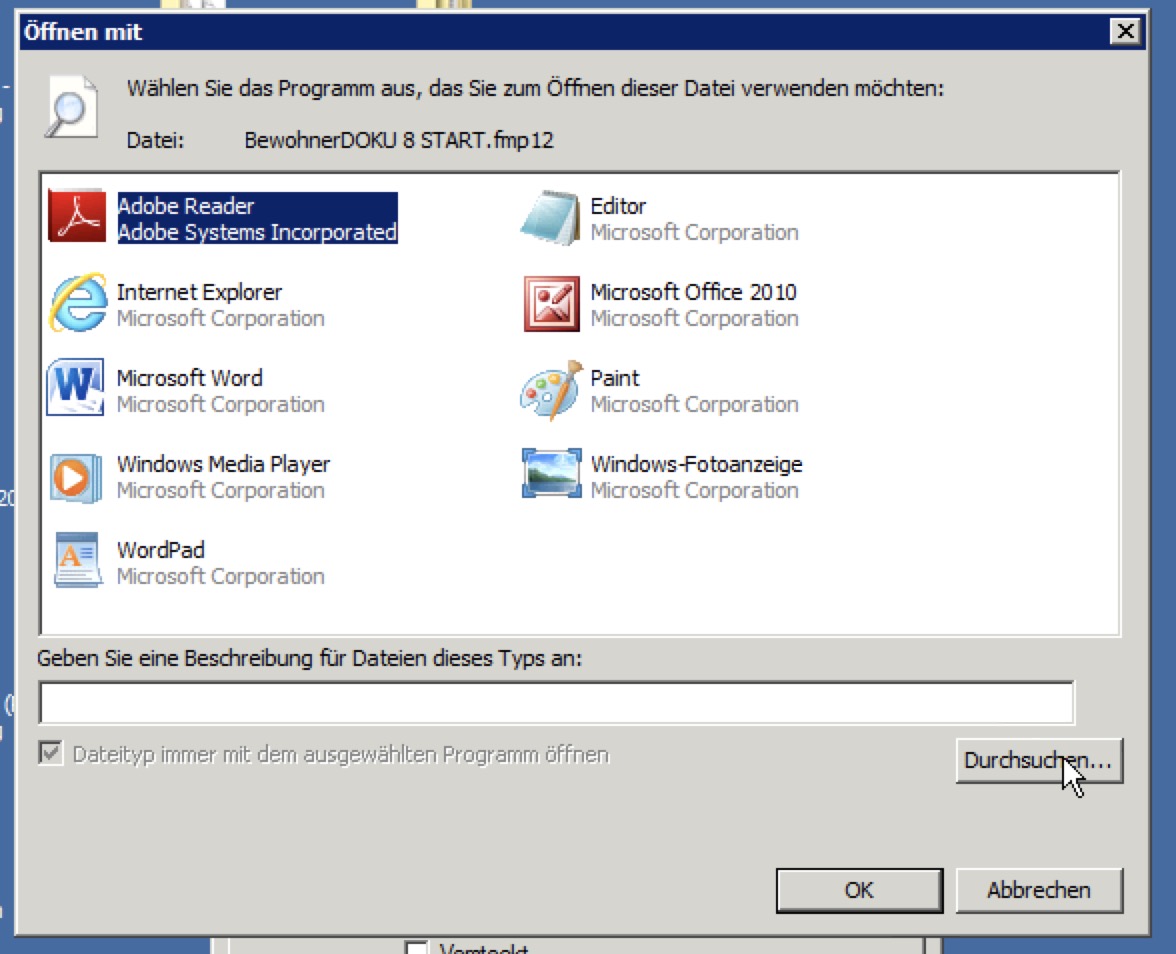
Es öffnet sich der Programmordner:
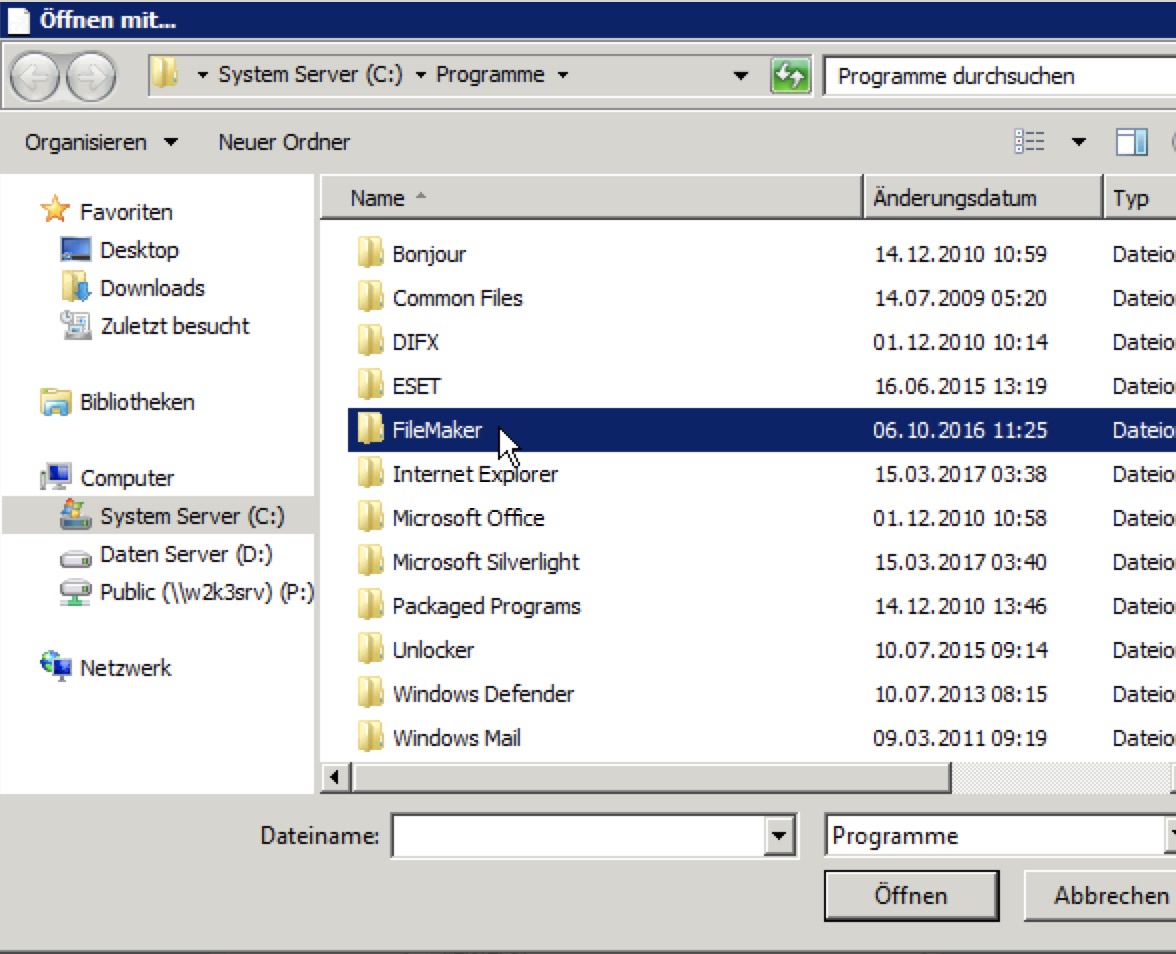
Wählt den Ordner FileMaker aus und klickt auf ÖFFNEN oder Doppelklick auf den Ordner
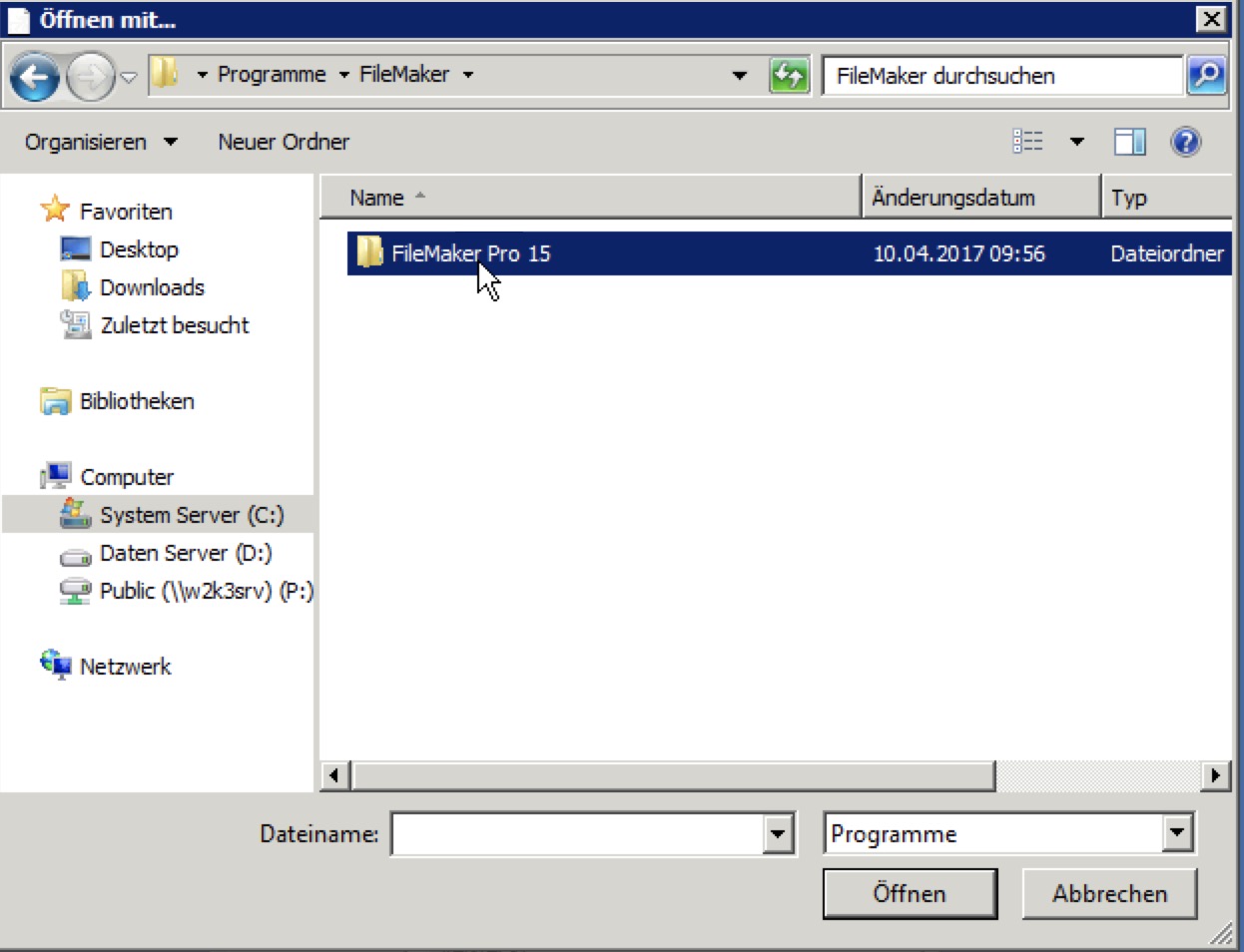
Doppelklick auf den Ordner FileMaker Pro 15
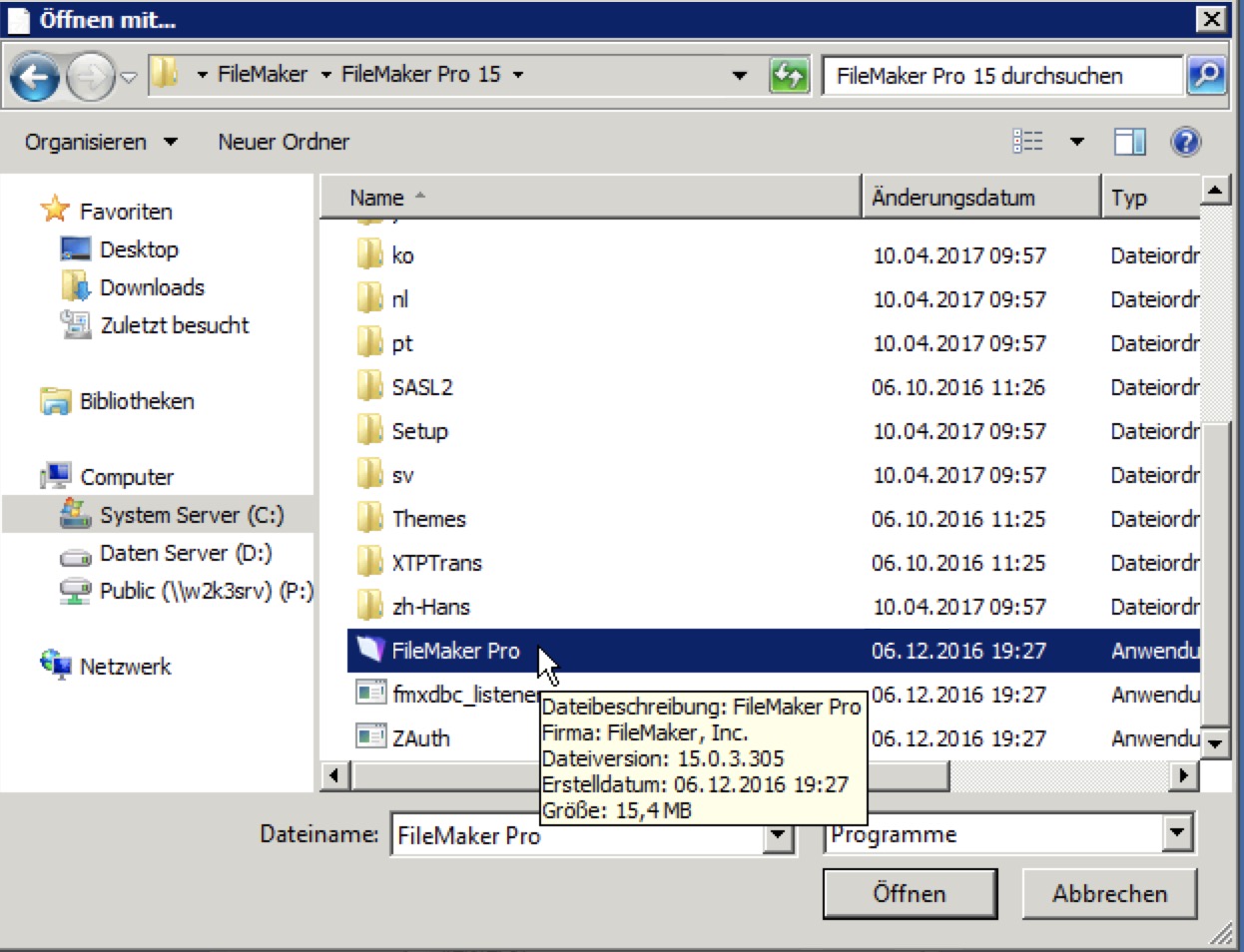
Einfacher Klick auf FileMaker Pro und Öffnen anklicken
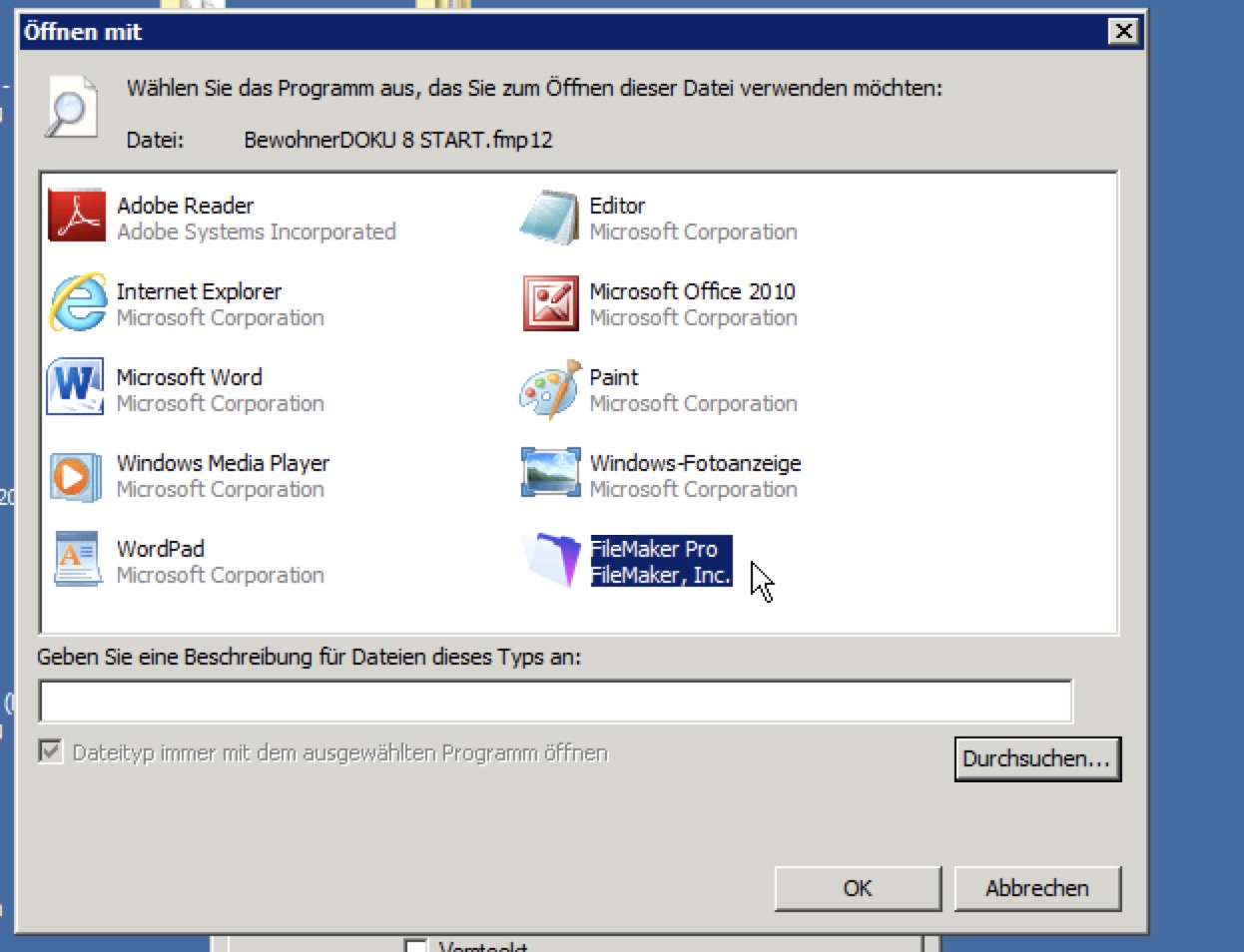
DasProgrammsymbol von Filemaker Pro steht jetzt in der Liste der Programme als ICON.
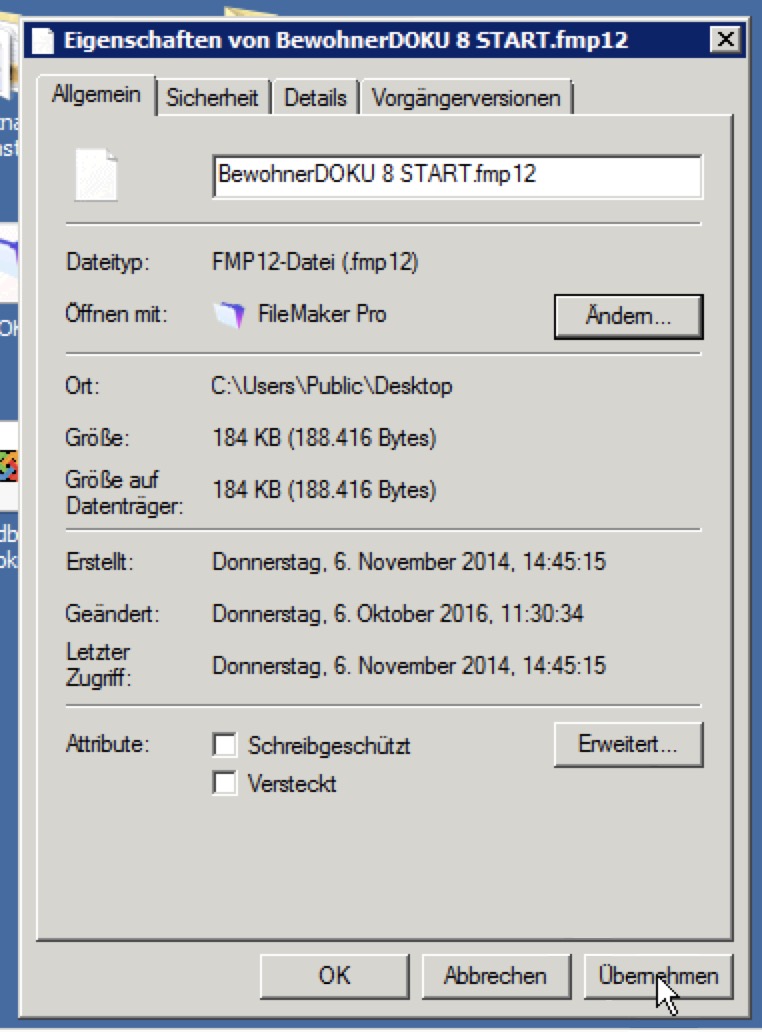
Klickt jetzt auf ÜBERNEHMEN und dann auf OK
Das war alles.
- Details
In der Version 8.3 der Bewohnerdokumentation wurde die Eingabeseite der Tagesberichte überarbeitet, so dass Eingaben schneller und mit weniger Mausklicks zu erledigen sind.
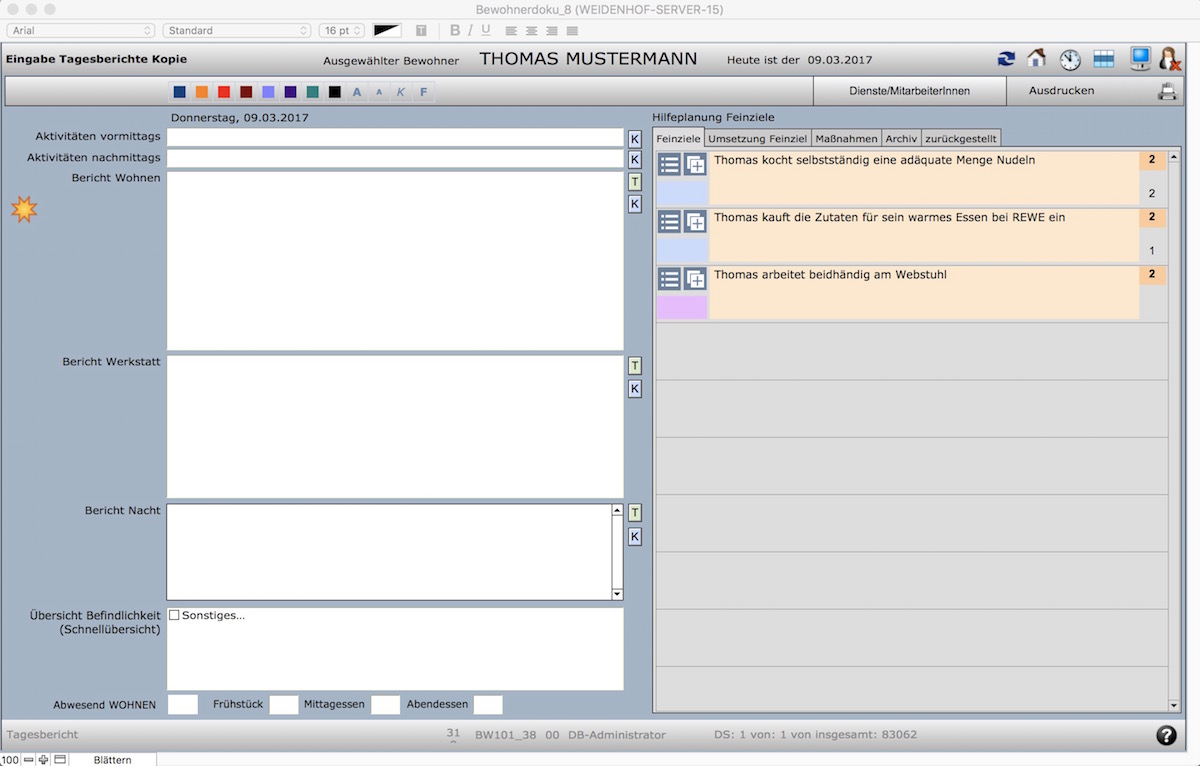
Um eine neue Umsetzung für ein Feinziel einzugeben, braucht man jetzt nur noch auf den rechten Button klicken, dann öffnet sich ein PopUp-Fenster, dort kann der Text direkt eingegeben werden.
Ein Klick auf SPEICHERN sichert die Eingabe, Abbruch beendet den Vorgang ohne eine Speicherung.
Dieser Button listet alle Umsetzungen zum jeweiligen Feinziel auf und eröffnet auch die Möglichkeit, einzelne Umsetzungen noch einmal zu editieren.
Das Farbfeld unterhalb der beiden Buttons gibt an, ob es sich um ein Feinziel aus dem Bereich WOHNEN (hellblau) oder ARBEITEN (hellviolett) handelt.
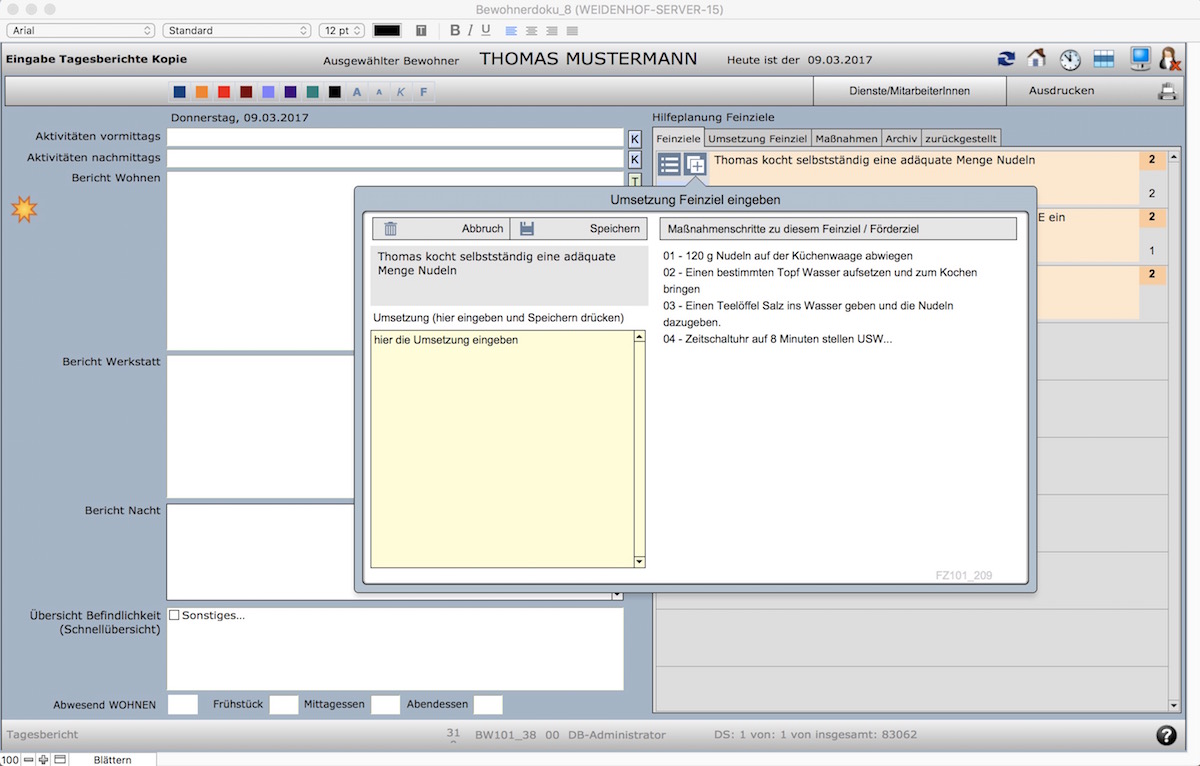
Für die Nachbearbeitung einer Umsetzung muss erst die Listenansicht aufgerufen werden, dann kann man die einzelne Umsetzung über das Stiftsymbol nachbearbeiten.
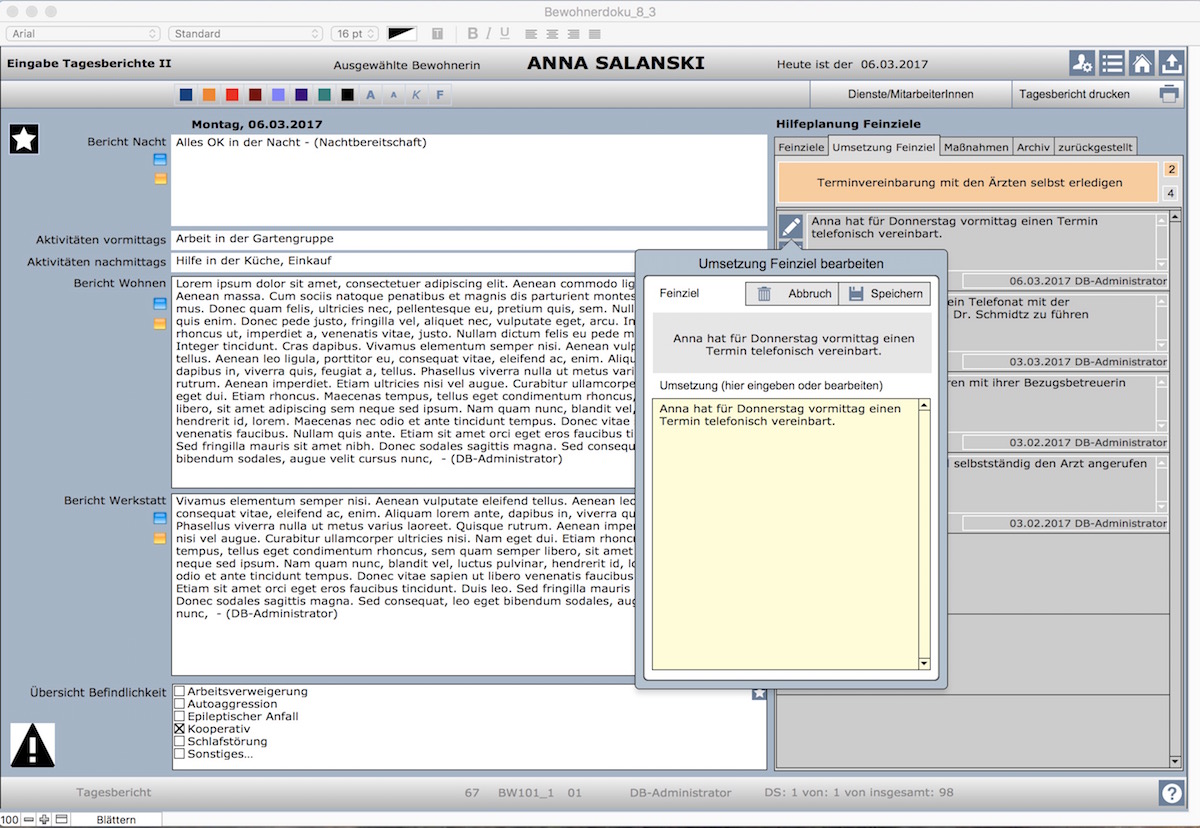
Die Liste der Dienste des Tages sind jetzt auch über ein PopUp-Fenster erreichbar. Klicken Sie auf den Button: Dienste/MitarbeiterInnen.
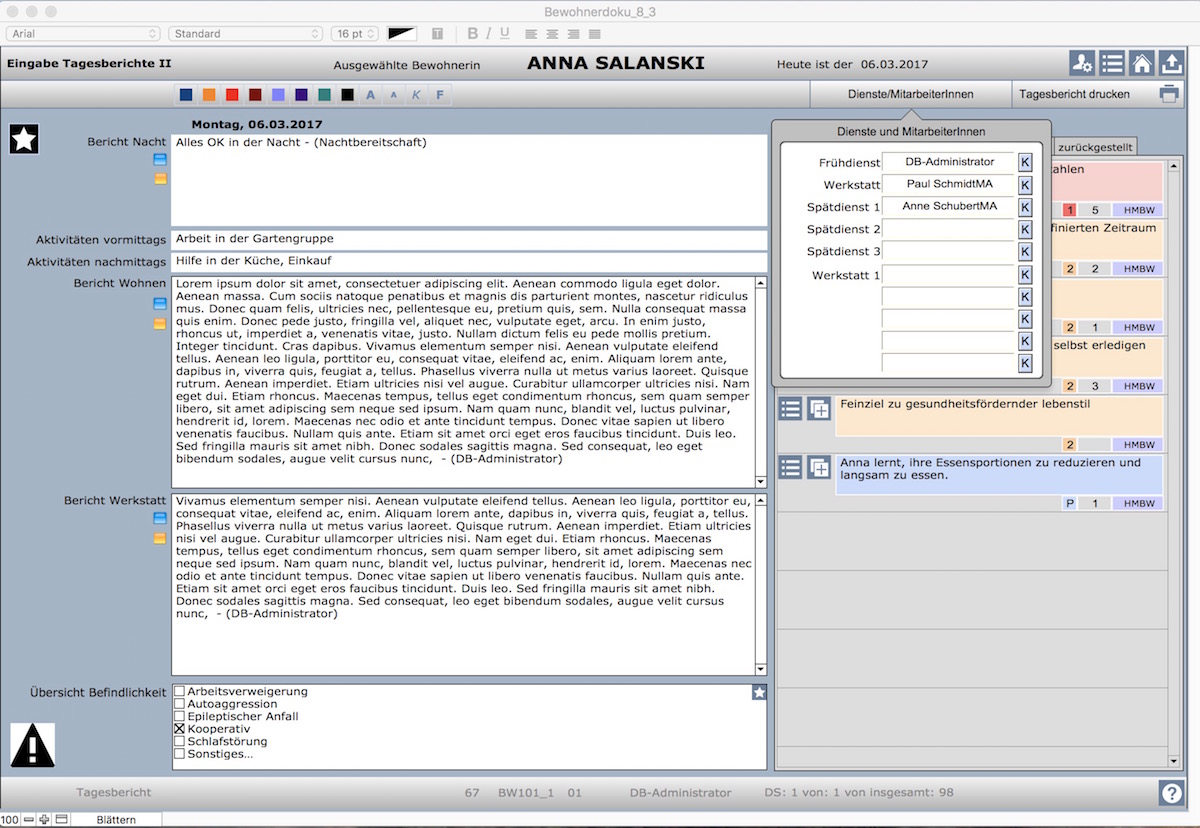
Die Anwesenheitstage, Arbeitstage, Teilnahme an Mahlzeiten, Urlaubs- und Krankheitstage werden über den Button rechts oben im Fenster eingegeben:
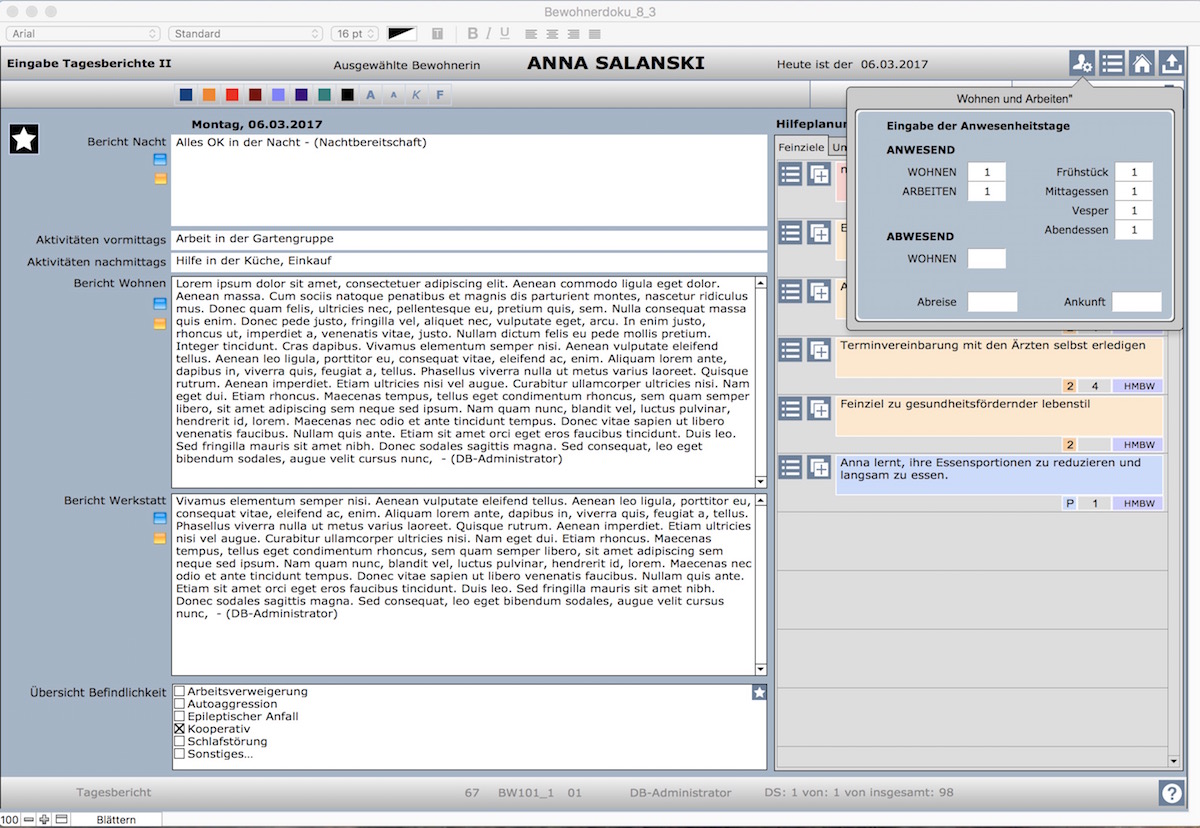
- Details
Das Modul: Verlaufsbeobachtung besteht aus zwei Tabellen.
1. Das Kriterium, das beobachtet und dokumentiert werden soll
2. Die eigentlichen Beobachtungen zu den einzelnen Kriterien
Sie können daher mehrere Kriterien anlegen und dokumentieren.
Wenn Sie ein Kriterium direkt auf der Seite der Tagesberichte dokumentieren wollen, gehen Sie zuerst in das Modul: Verlaufsbeobachtung.
Dort können Sie für den Bewohner die Anzeige im Tagesbericht aktivieren.

Wenn Sie mehrere Kriterien haben, müssen Sie entscheiden, welches Kriterium Sie für die Anzeige im Tagesbericht aktivieren wollen. Es ist immer nur ein Kriterium dort möglich!
Tragen Sie eine 1 in das Aktivierungsfeld ein.
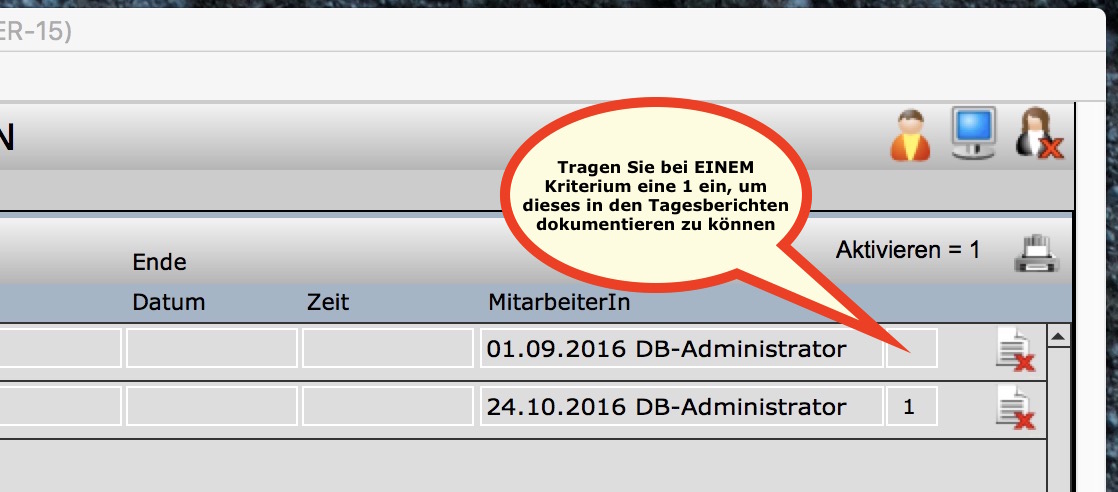
Wenn Sie jetzt zu dem Tagesberichten wechseln, gibt es rechts auf den TABS der Hilfeplanung den TAB VERLAUF.
Dort finden Sie das aktivierte Kriterium wieder und können dort Daten eingeben.
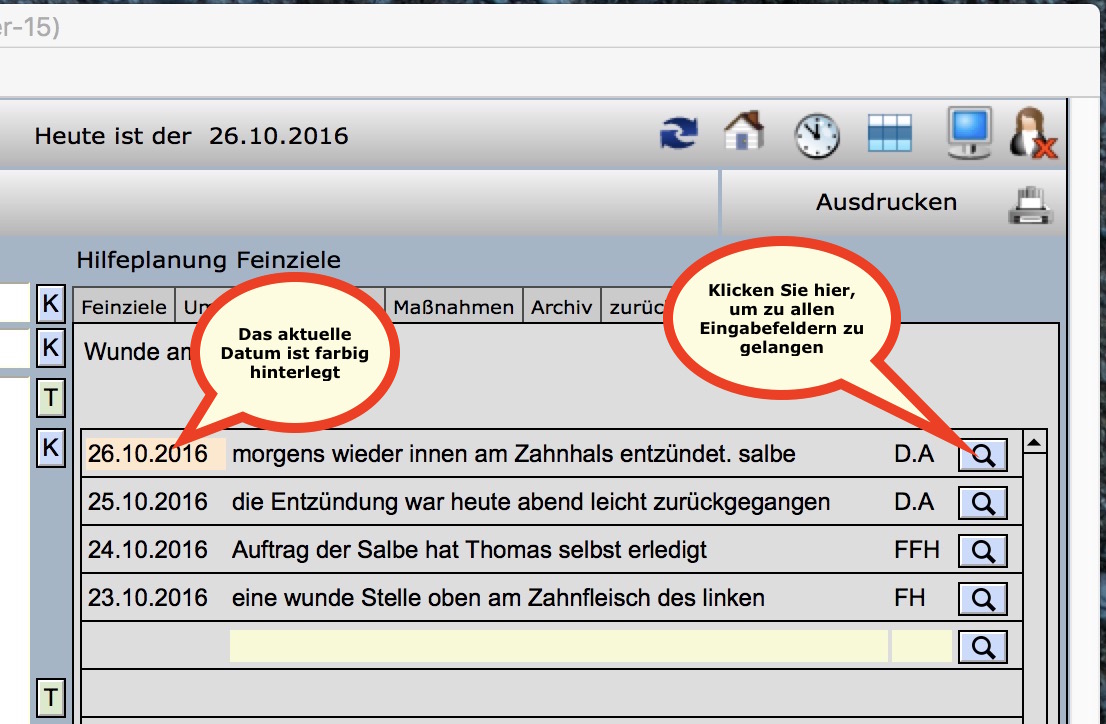
In der Zeile können Sie keine Eingaben machen, klicken Sie dazu auf den hellblauen Button mit der Lupe:
Einen neuen Eintrag erhalten Sie, indem Sie in der untersten freien Zeile auf diesen blauen Button klicken.
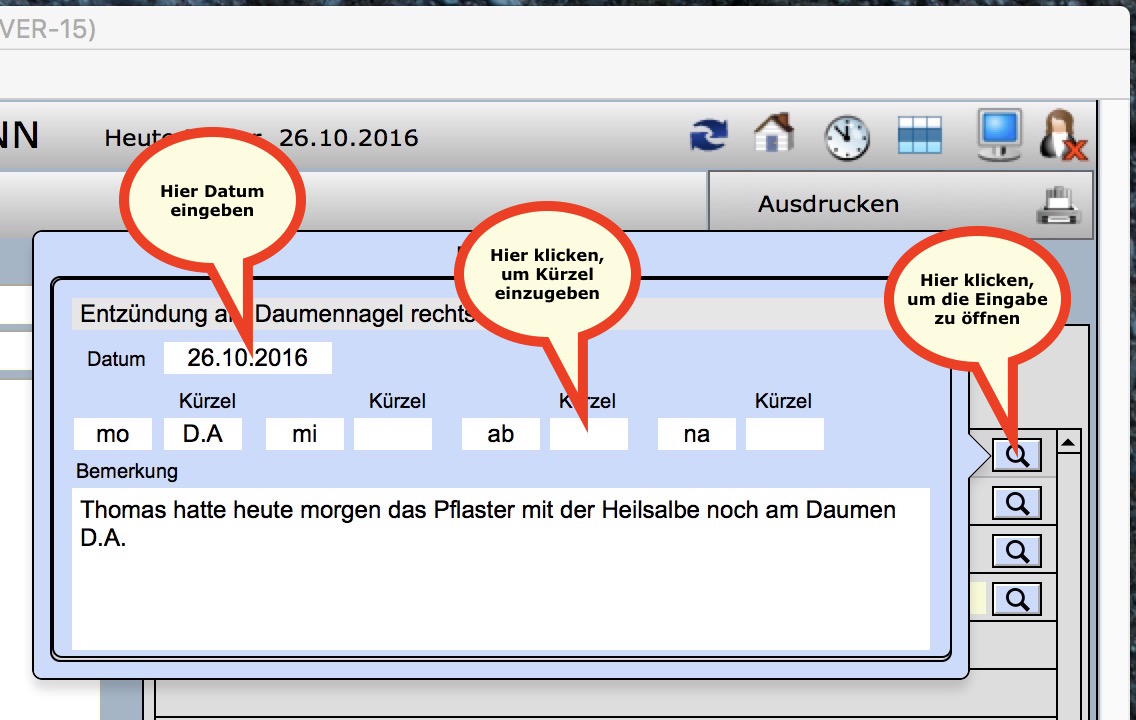
- Details
Leistungskatalog 03_Doku_8_3_31.08.2016
Bewohnerbezogene Daten
-
Bewohner-Stammdaten
-
Arbeitsbekleidungsgeldverwaltung
-
An- bzw. Abwesenheitstage
-
Aktennotizen
-
Arztberichte, Protokolle
-
Bekleidungsgeldverwaltung
-
Briefe / Einrichtung / Bewohner
-
Briefvorlagen
-
Entwicklungsberichte
-
Wohngruppen
-
Impfungen
-
Inventar Bewohner
-
Termine / Kalender
-
Klinikaufenthalte
-
Medizinische Checklisten
-
Medikationen
-
Medizinische Jahres-Kalender
-
Nachtwachen / Nachtbereitschaften
-
Tagesberichte
-
Taschengeldverwaltung
-
Therapeutische Jahrespläne
-
Hilfenachweise pauschal
-
Pflegenachweise pauschal
-
Verlaufsbeobachtungen
-
HMBW, HMBT Hilfeplanung nach Metzler
-
Pflegedokumentation nach A. Schulze-Höing
-
Feinziele
-
Massnahmenschritte für Feinziele
-
Verlaufsbeobachtungen mit grafischer Auswertung
Einrichtungsbezogene Daten
-
Adressen / Ansprechpartner
-
Informationen fürs Team
-
Mitarbeiterverwaltung
-
Nachtbereitschaften
-
Textbausteine
-
Onlinehilfe
-
Entwicklerkontakt per E-Mail
Interne Datenbanksteuerung
-
Logbuch
-
Hauptauswahl
-
Nebenauswahl
-
6 Kreuztabellen für Adresszuordnungen
-
Wertelisten
- Details
Damit Sie bei der täglichen Dokumentation nicht ständig zwischen den Modulen: TAGESBERICHT und FÖRDERZIELE hin- und herwechseln müssen, sind die Förder- und Pflegeziele in das Modul Tagesberichte integriert. (Die Bilder zeigen einen Ausschnitt aus dem Modul: TAGESBERICHT)

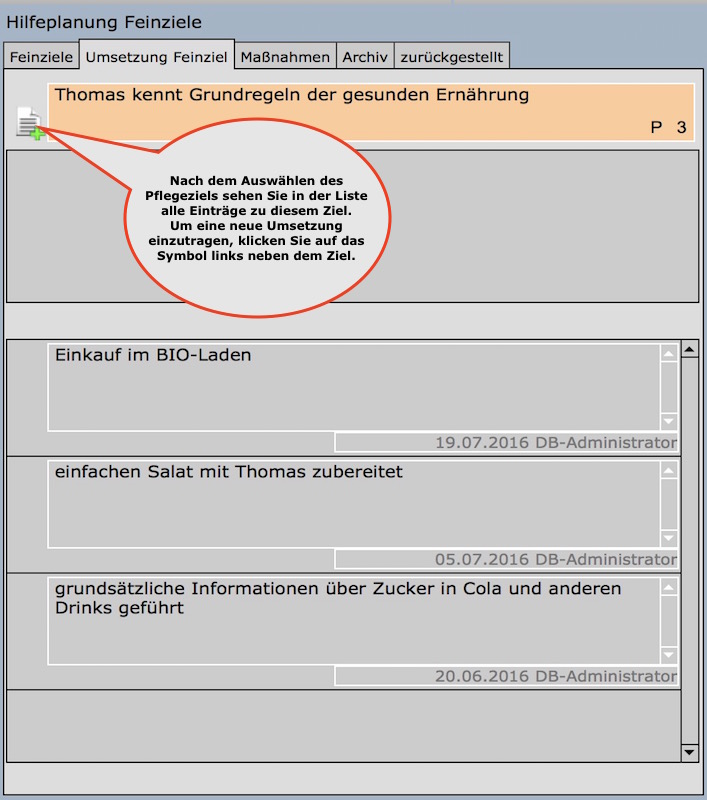
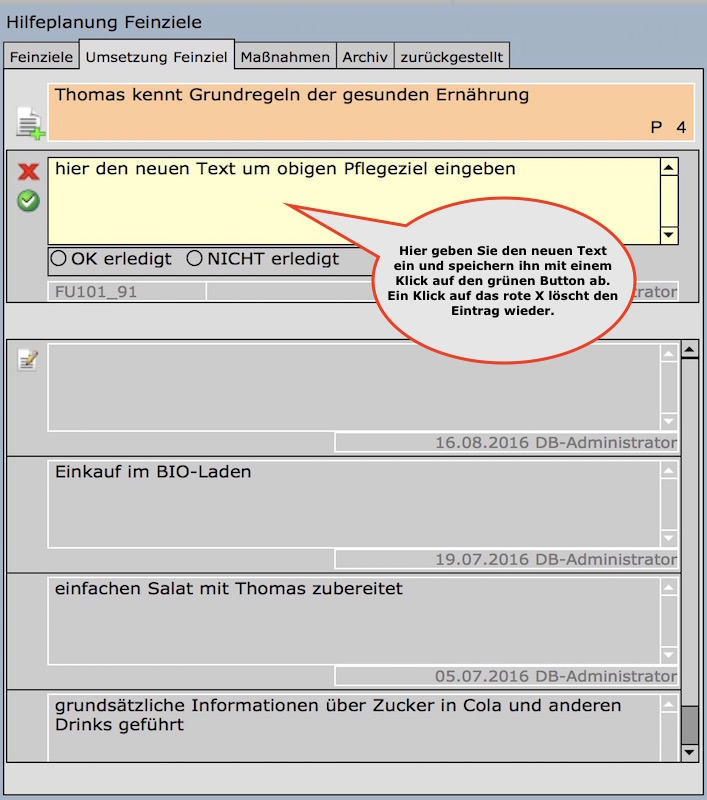
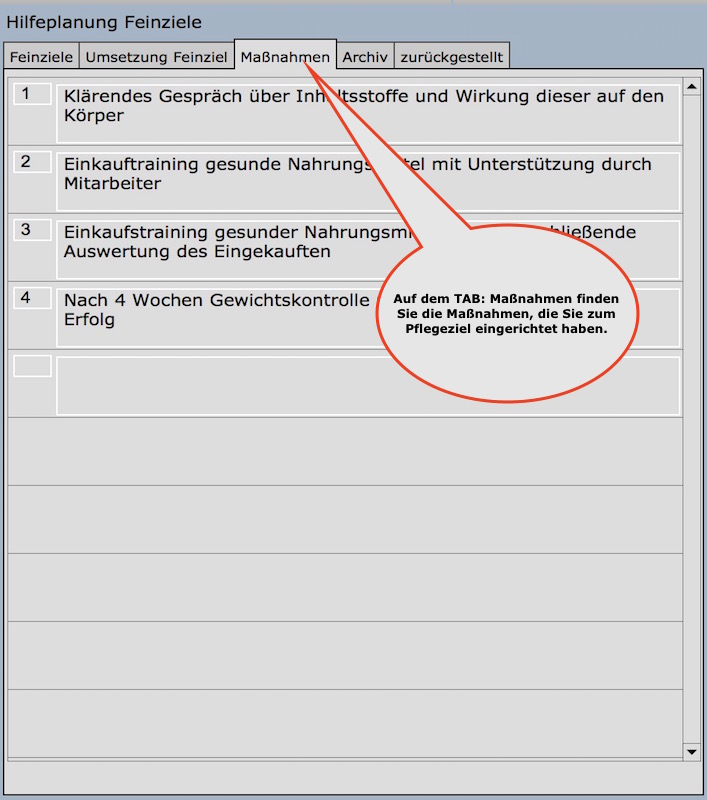
- Details
Um die Begriffe aus der Pflegedokumentation bearbeiten zu können, benötigen Sie Administratorrechte.
Alle vorgegebenen Texte können bearbeitet werden.
Gehen Sie über Hauptauswahl > Einstellungen > Administrator > TAB Hilfeplanung.
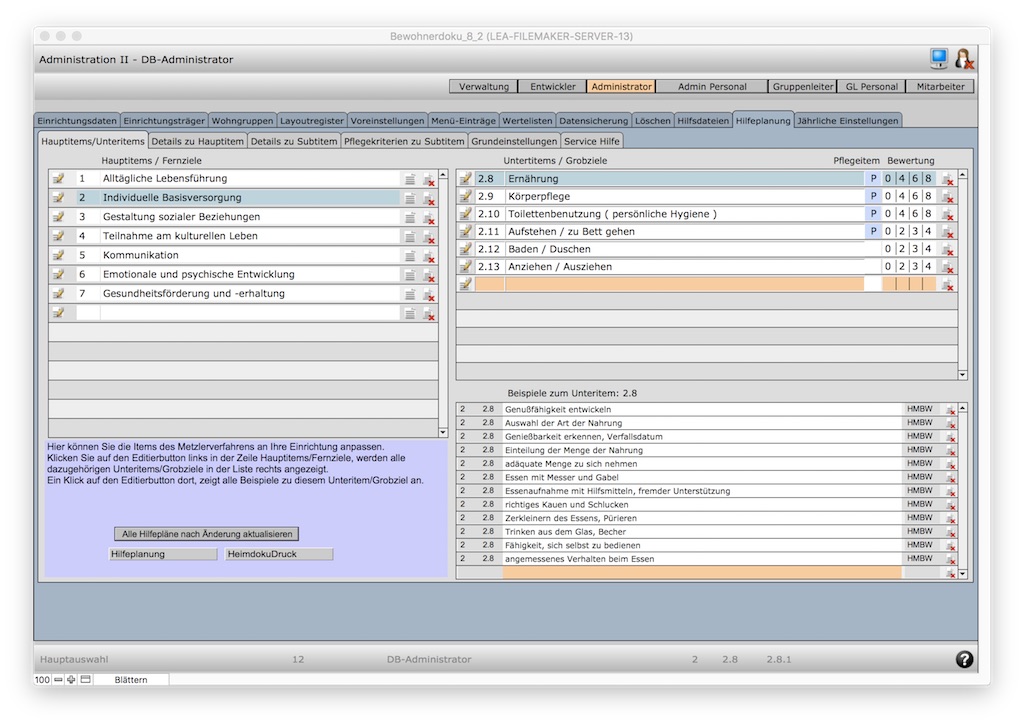
Auf dem TAB: Hauptitems/Unteritems klicken Sie links auf das Bearbeitungssymbol des Hauptitems.
Damit rufen Sie alle Unteritems rechts in der Tabelle auf. Dort sehen Sie dann auch, ob es sich um ein normales HMBW-Item oder um ein Pflegeitem handelt. Das Pflegeitem ist mit einem "P" auf hellblauem Grund gekennzeichnet.
Klicken Sie hier wieder auf das Bearbeitungssymbol und wechseln auf den TAB: Pflegekriterien zu Subitem.
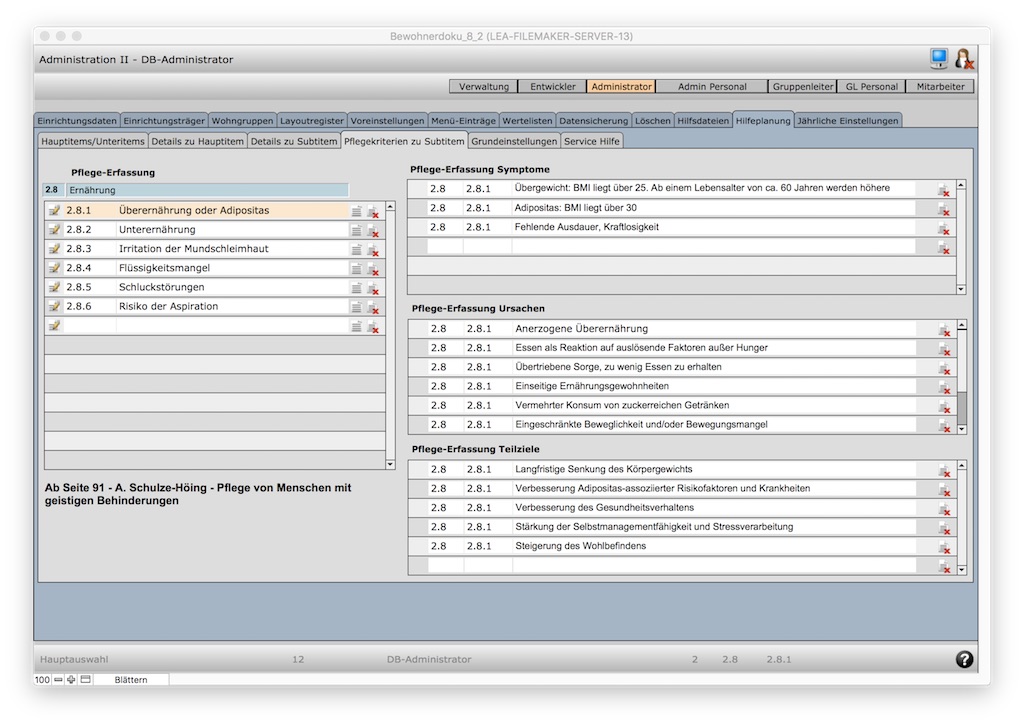
Wählen Sie hier über das Bearbeitungssymbol links die Pflegediagnose aus, es erscheien rechts die passenden Symptome, Ursachen und Teilziele. Gleichzeitig erhalten Sie einen Hinweis, auf welcher Seite des Buchs von Frau Schulze-Höing - Pflege von Menschen mit geistigen Behinderungen aus dem Kohlhammerverlag - die entsprechende Diagnose behandelt wird.
Hier können Sie die Texte bearbeiten und anpassen, in der untersten leeren Zeile ist jeweils die Möglichkeit, einen neuen Eintrag anzulegen.
- Details
Auf der Basis der 7 Hauptitems mit ihren 34 Unteritems des HMBW-Verfahrens werden die Pflegeziele als Förderziele definiert.
Pflegeziele werden automatisch innerhalb der Dokumentation im Feld PRIORITÄT mit einem "P" auf hellblauem Untergrund gekennzeichnet.
Sie stehen dann bei den Tagesberichten rechts bei den Förderzielen und werden dort dokumentiert.
Um ein neues Pflegeziel zu definieren, wählen Sie in der HMBW-Übersicht das entsprechende Haupt-/Subitem aus und klicken in diese Zeile.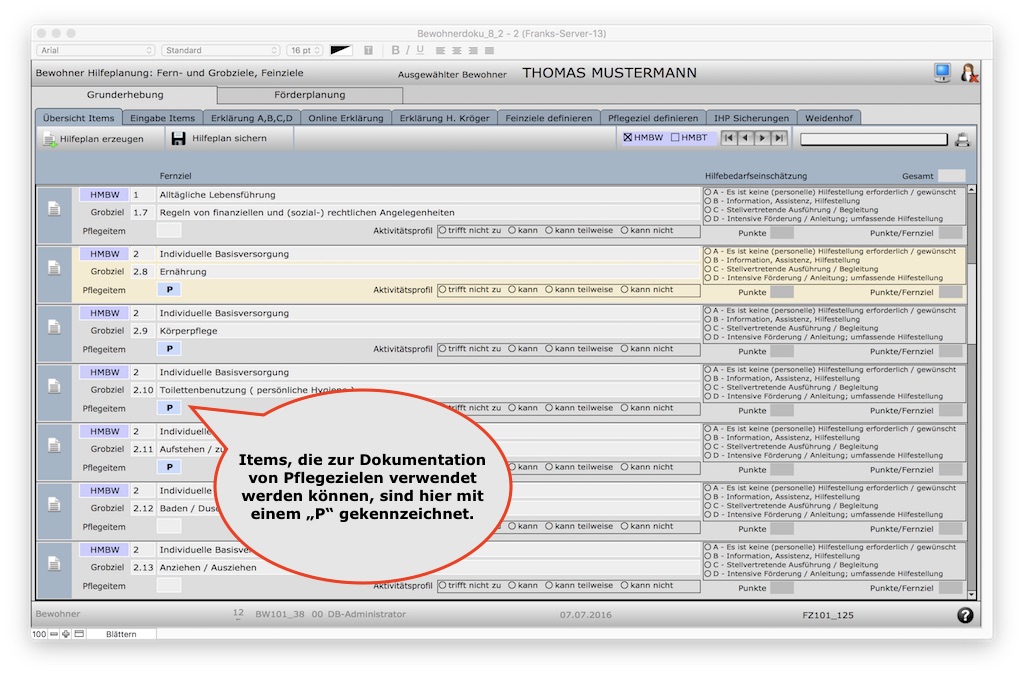
Sie gelangen dann in die Detailansicht des Items und können dort ein neues Pflegeziel einrichten.
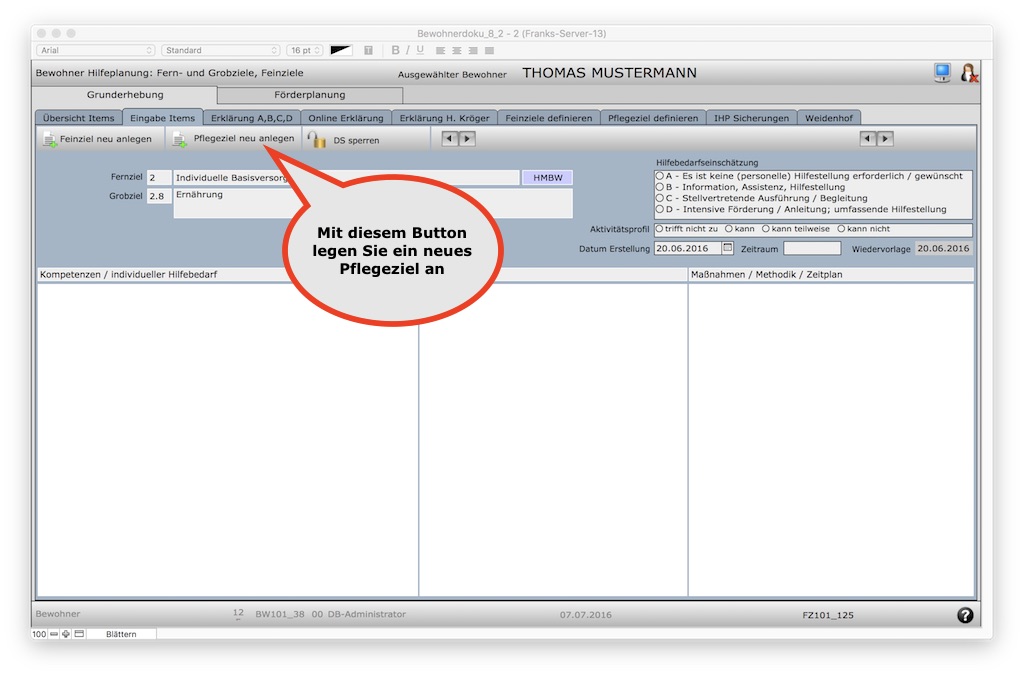
Wählen Sie bei Pflegediagnose in dem kleinen farbigen Feld die Diagnose aus und füllen die folgenden Felder mit den Werten aus den Aufklapplisten aus. Sie können auch anstatt der vorgefertigten Begriffe eigene Texte verwenden.
Pflegeziele werden automatisch mit einem "P" in einem hellblauen Priorität-Feld gekennzeichnet.
Vergessen Sie nicht, rechts neben der Priorität das eigentliche Ziel einzutragen!
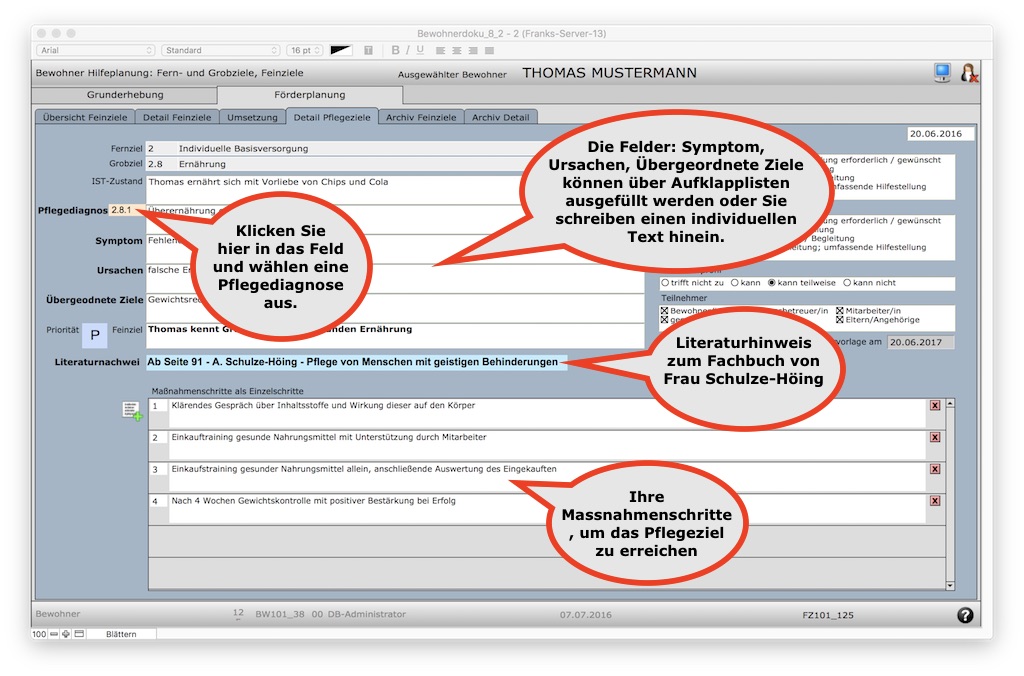
- Details
Checkliste Pflegeerfassung - Eingliederungshilfe® auf Grundlage der H.M.B.-W-Systematik
Frau Annelen Schulze-Höing schreibt in ihrer Pflegebedarfsanalyse und Standardentwicklung in der Eingliederungshilfe Folgendes:
Die Checkliste Pflegeerfassung - Eingliederungshilfe® baut inhaltlich auf der Systematik des von Frau Dr. Metzler (Universität Tübingen) entwickelten H.M.B.-W-Verfahrens (Hilfebedarf von Menschen mit Behinderung im Bereich Wohnen) auf. In die Hilfeplanung nach H.M.B.-W-Verfahren wird eine Pflegeplanung integriert. Dies ermöglicht die ganzheitliche Erfassung pädagogischer und pflegerischer Aspekte in einem Instrument. Da das H.M.B.-W-Verfahren in den meisten Bundesländern eingesetzt wird, wird es an dieser Stelle als bekannt vorausgesetzt.
Zur Ermittlung des individuellen Pflegebedarfs führt die Checkliste Pflegeerfassung - Eingliederungshilfe® anhand von Pflegediagnosen durch das H.M.B.-W-Verfahren. Pflegerische Erfordernisse werden anhand von Pflegediagnosen konkretisiert den Lebensbereichen zugeordnet.
Die wesentlichen pflegerischen Gesichtspunkte lassen sich Lebensbereichen 2, 5, 6 und 7 des H.M.B.-W-Verfahrens zuordnen.
Drei der sieben Lebensbereiche werden also überwiegend pädagogisch betrachtet.
1. Alltägliche Lebensführung
2. Individuelle Basisversorgung
3. Gestaltung sozialer Beziehungen
4. Teilnahme am kulturellen und gesell-
schaftlichen Leben
5. Kommunikation und Orientierung
6. Emotionale und physische Entwicklung
7. Gesundheitsförderung
Zur Beschreibung der pflegerischen Problemlagen, Risiken und Anforderungen wurden Pflegediagnosen gewählt.
Folgender Ablauf ist vorgesehen: Im Gespräch mit den Assistenznehmer/innen folgt der Bezugsbetreuer/in der Struktur der Checkliste Pflegeerfassung - Eingliederungshilfe® und erhebt mit ihr/ihm gemeinsam den pflegerischen Bedarf.
Die detailliert handlungsleitende Checkliste (17 Seiten) dient den Mitarbeitern/innen als Arbeits- und Abklärungshilfe. Die Aufgabe der Mitarbeiter/innen ist es, unterstützt durch die vorgegebene Strukturierung, zu überprüfen, welche der vorgegebenen Pflegediagnosen für den jeweiligen Assistenznehmer zutreffend sein könnte.
Um die Zuordnung zu erleichtern, werden diese Pflegediagnosen ausführlich in der Checkliste be- schrieben.
Diese Erfassung dauert ca. eine Stunde. Die Assistenznehmer/innen sollen in die Entscheidung, welche Pflegediagnose für sie zutrifft, einbezogen werden. Anhand der gestellten Pflegediagnosen werden Pflegeziele abgeleitet und entsprechende Maßnahmen geplant. Diese Pflegeplanung wird somit integrativer Bestandteil der Hilfeplanung.
Zitat aus: Annelen Schulze Höing, Pflegebedarfsanalyse und Standardentwicklung in der Eingliederungshilfe
zur Umsetzung der Pflegedokumentation in der Bewohnerdokumentation:
- Details
Merkblatt zum pflegerischen Qualitätsmanagement (Heimaufsicht Niedersachsen)
In Einrichtungen der Eingliederungshilfe wohnen überwiegend Erwachsene, deren pädagogische Betreuung und Begleitung auf eine gleichberechtigte Teilhabe an der Ge- sellschaft abzielt. Aufgrund von Alter und Mehrfachbehinderungen befinden sich unter Umständen aber auch in diesen Einrichtungen Menschen, die einen erheblichen Pflegebedarf aufweisen können. Eine Auseinandersetzung der Fachkräfte mit den pflegeri- schen Standards ist grundsätzlich erforderlich, da jederzeit ein Bedarf durch neue Bewohner/-innen oder Änderungen des Gesundheitszustandes entstehen kann. Grundlagen sind Expertenstandards, Prophylaxen, Pflegeplanung, grundsätzliches Wissen zur Durchführung einer Risikobewertung, etc. Inhaltlich muss eine auf die individuelle Situ- ation der Bewohner-/innen bezogene Auseinandersetzung mit pflegerischen Bedarfen stattfinden. Pflegerelevante Themen werden inhaltlich benannt. Erklärungs- und Begründungszusammenhänge werden dargestellt und die im individuellen Einzelfall notwendige pflegerische Grundhaltung und Methodik wird beschrieben. Damit wird sichergestellt, dass fachliche Standards der Pflege unter Berücksichtigung individueller Bedarfe angewandt werden. Die Art der schriftlichen Darstellung des Prozesses in der Bewohnerdokumentation wird der Einrichtung im Rahmen ihrer organisatorischen Hoheit überlassen.
(Quelle: Prüfleitfaden „Einheitliche Prüfkriterien für die Heimaufsicht des Landes Baden-Württemberg für Einrichtungen der Eingliederungshilfe“)
PflegeQualität und Qualitätssicherung
Bei pflegebedürftigen Bewohnern – auch in Einrichtungen der Eingliederungshilfe – ist der Pflegezustand zu erheben und sind die für den Bewohner erforderlichen Pflegemaßnahmen (Pflegebedarfe) festzustellen.
Die individuelle Pflegeplanung, deren Umsetzung (Pflegemaßnahmen) und die Pflegeverläufe sind aufzuzeichnen (Pflegedokumentation).
Die Pflegeplanung und Pflegedokumentation kann in die individuelle Förderplanung (Teilhabeplanung) integriert werden.
Pflegeplanung
Ziel der Pflegeplanung ist es, unter Einbeziehung des Bewohners seine Fähigkeiten, Ressourcen und Pflegeprobleme zu identifizieren sowie Pflegeziele und Pflegemaßnahmen zu vereinbaren.
Pflegedokumentation
Die Pflegedokumentation dient der Unterstützung des Pflegeprozesses und der Sicherung der Pflegequalitat.
Anforderungen NHeimG
Ziel eines pflegerischen Qualitätsmanagements in Einrichtungen, ist es:
- die Anforderung an den Betrieb eines Heims, für pflegebedürftige Bewohnerinnen und Bewohner die Pflege nach dem allgemein anerkannten Stand medizinisch-pflegerischer Erkenntnisse zu gewährleisten (§ 5 Abs. 2 Ziffer 5 NHeimG),
- die Anforderung an den Betrieb eines Heims, sicherzustellen, dass für pflegebedürftige volljährige Bewohnerinnen und Bewohner Pflegeplanungen vorgenommen werden und deren Umsetzung aufgezeichnet wird (§ 5 Abs. 2 Ziffer 7 NHeimG),
- die Aufzeichnungs- und Aufbewahrungspflicht der Pflegeplanungen und Pflegeverläufe pflegebedürftige Bewohnerinnen und Bewohner (§ 8 Abs. 1 Ziffer 5 NHeimG).
Qualitätsparameter Pflege
- Erhebung Unterstützungsbedarfe Körperpflege, Ernährung, Mobilität Risikoeinschätzungen
- Umgang mit behandlungspflegerischen Bedarfen
- Pflegeplanung, Dokumentation, Pflegeverläufe
- sächliche Ausstattung
- personelle Ausstattung
- pflegerische Standards und Prozessbeschreibungen Sicherstellung der Pflegefachlichkeit
- Details
Eine Anleitung für das Einrichten der Hilfeplanung und Anlegen der Feinziele in der Förderplanung.
Nachdem Sie in der Hauptauswahl einen Bewohner ausgewählt haben, klicken Sie auf den Button: INDIVIDUELLE FÖRDERPLANUNG
Wenn hier noch nichts zu sehen ist, einmal auf den Button: HILFEPLAN ERZEUGEN klicken, dann werden alle 27 Weidenhofspezifischen Fern- und Grobziele angelegt.
Wenn bereits die Grunderhebung mit den Grunditems angelegt wurden sieht das so aus:
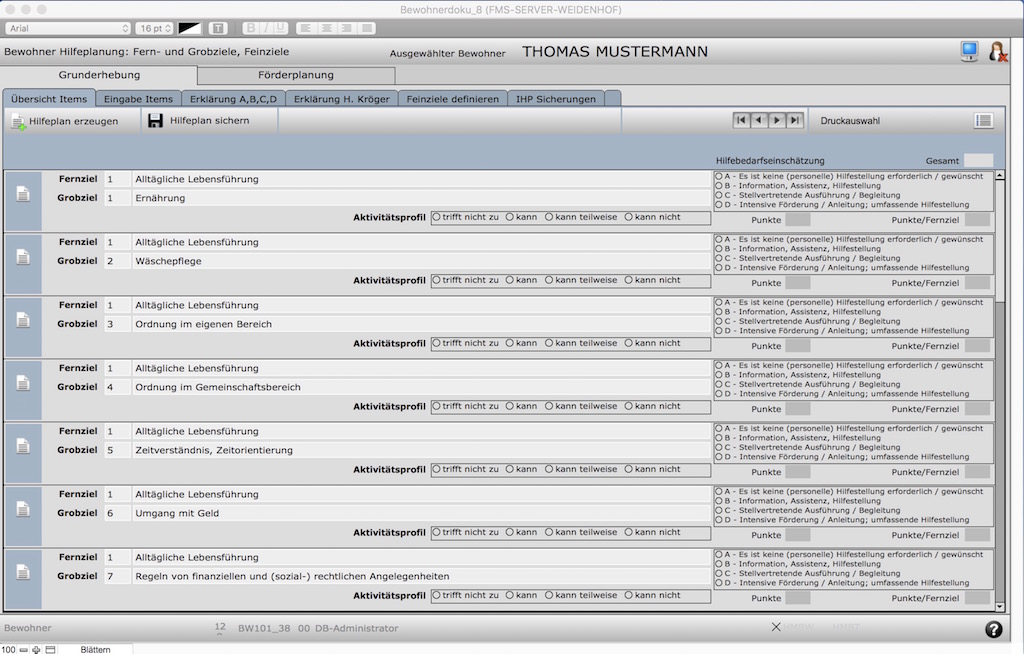
die Details zum jeweiligen Fernziel / Grobziel rufen Sie auf, indem Sie in die jeweilige Zeile klicken. Das sieht dann so aus:
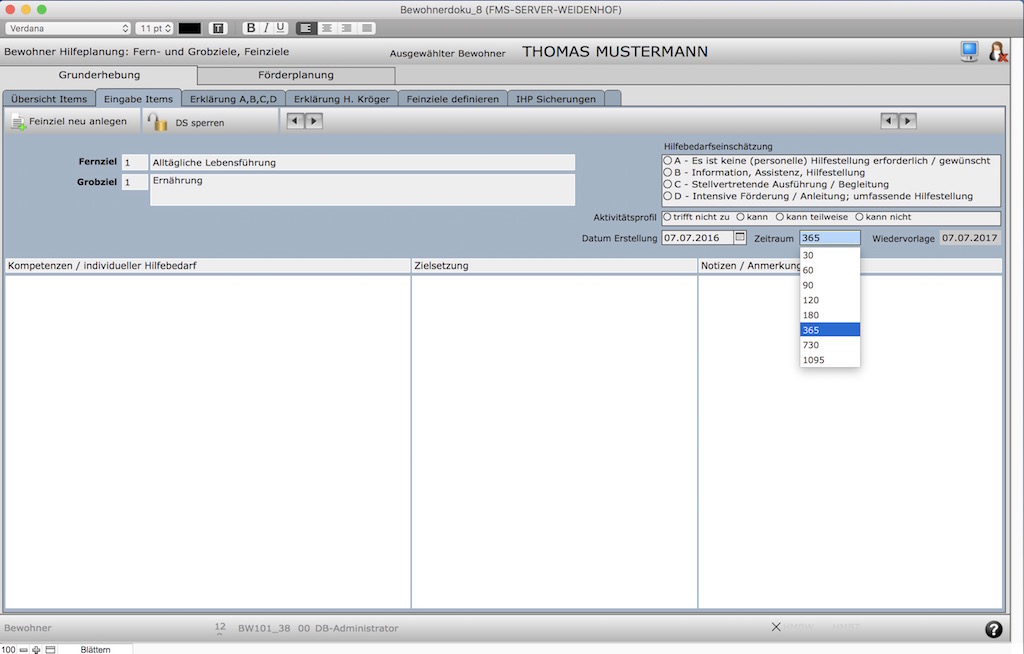
Jedes Fernziel/Grobziel muss zu Beginn der Hilfeplanung einmal bearbeitet werden. Das heißt:
Sie geben bei der Hilfebedarfseinschätzung, dem Aktivitätsprofil und dem Zeitraum bis zur Wiedervorlage die entsprechenden Daten ein oder klicken sie an.
Die beiden felder KOMPETENZEN/INDIVIDUELLER HILFEBEDARF und ZIELSETZUNG beschreiben den ISTZUSTAND und das FERNZIEL für diese Grunderhebung.
In diesem Beispiel schreiben Sie z.B. bei KOMPETENZEN hinein, was der/die BewohnerIn im Bereich ERNÄHRUNG kann und wo Hilfebedarf bei der ERNÄHRUNG besteht.
der Text für die ZIELSETZUNG bezieht sich auf das GROBZIEL ERNÄHRUNG.
Diese beiden Felder sollten für jedes Fern-/Grobziel ausgefüllt werden, da sie dokumentieren, wo der Bewohner steht und was Sie mit ihm erreichen wollen.
Noch ein Tipp: bei der Hilfebedarfseinschätzung gibt es den Punkt A es ist keine Hilfestellung erforderlich...
das ist z.B. der Fall, wenn beim Item WÄSCHEPFLEGE der Bewohner mit der Wäsche nichts zu tun hat, weil das in der Einrichtung von Heim erledigt wird.
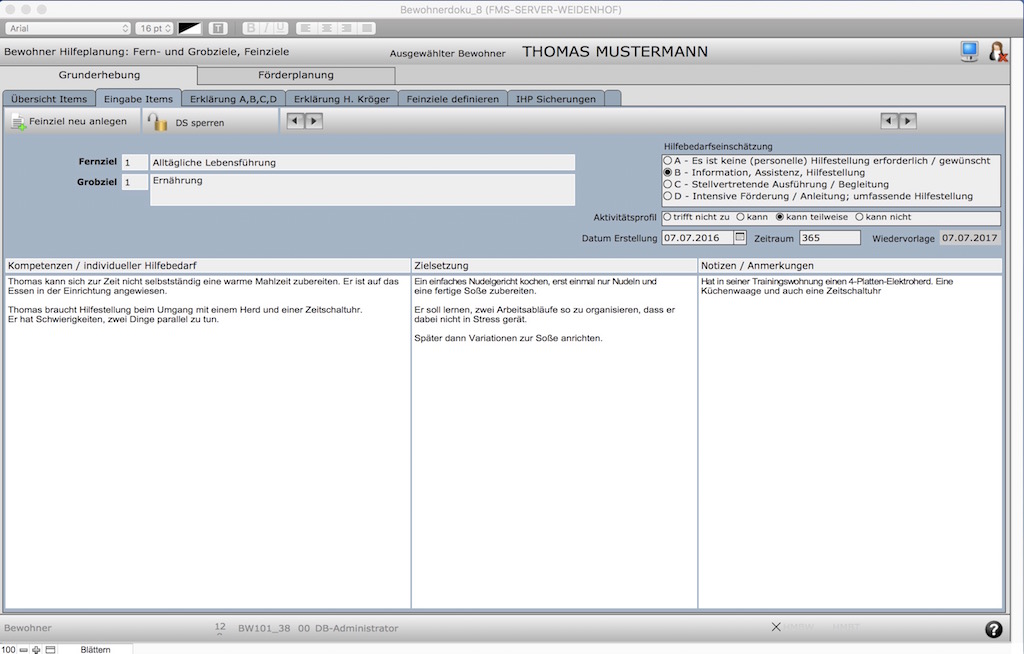
So könnte es aussehen, wenn das Fern-/Grobziel fertig bearbeitet ist.
Um Ihnen die Arbeit zu erleichtern, kann man die einzelnen Fern-/Grobziele durchblättern. Dafür sind die beiden grauen Tasten mit den Pfeilen gedacht.
Wenn Sie alle 27 Fern-/Grobziele fertig beschrieben haben, kommt als nächster Schritt, die eigentlichen FÖRDERZIELE zu definieren.
Sie sollten 3 bis 5 Förderziele definieren.
Gehen Sie dazu in die Listenübersicht der Grunderhebung und wählen per Klick auf die Zeile das Grobziel aus, für das eine Förderplanung erstellt werden soll.
Sie gelangen in die Detailansicht und haben dort einen Button: FEINZIEL NEU ANLEGEN. Dort klicken sie einmal drauf und die Eingabeseite für das Förderziel wird erzeugt.
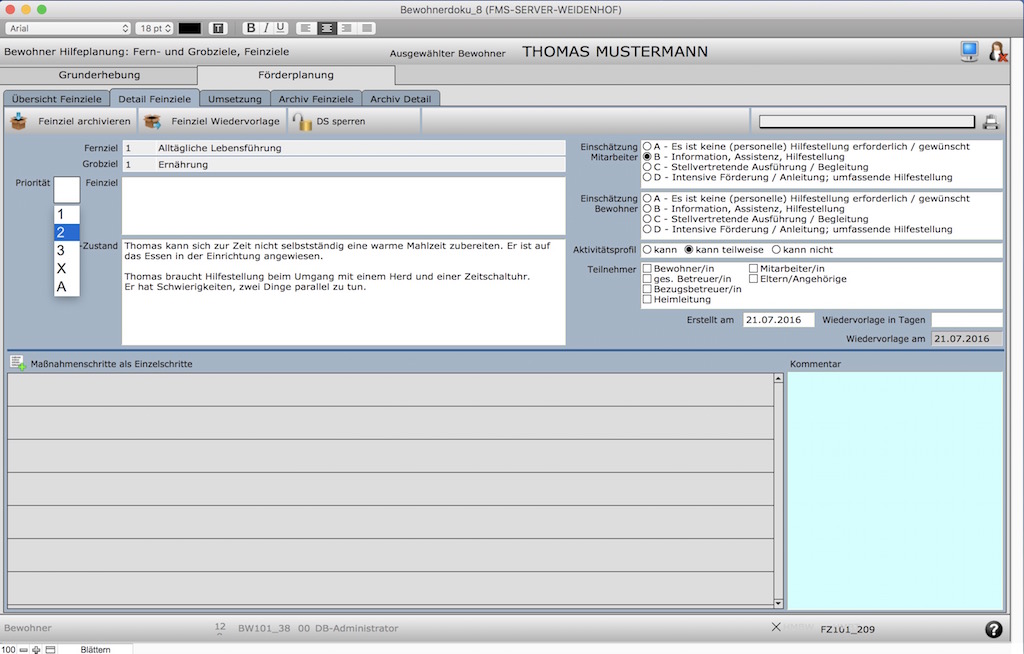
Der IST-Zustand wird aus dem Grobziel übernommen, läßt sich aber hier überschreiben, ohne den Text beim Grobziel zu verändern.
Weisen Sie dem Förderziel eine Priorität zu. (1, 2, 3) Das A steht für ARCHIVIERT und das X steht für: ANGELEGT ABER NOCH NICHT AKTUELL
Schreiben Sie jetzt das eigentliche Feinziel / Förderziel ins vorgesehene Feld. Füllen Sie rechts die noch fehlenden Informationen aus und geben Sie an, in welchem Zeitraum das Förderziel wieder zur Überprüfung anstehen soll.
Wenn Sie die einzelnen Maßnahmen zur Erreichung des Förderziels schon definiert haben, schreiben Sie diese einzeln unten in den Bereich unterhalb der blauen Trennlinie.
Einen neuen Eintrag erhalten Sie, indem Sie auf das Seitensymbol mit dem PLUS klicken.
In dieser Detailansicht gibt es zwei Buttons:
1. FEINZIEL ARCHIVIEREN
2. FEINZIEL WIEDERVORLAGE
Dazu eine Erklärung zu 1. FEINZIEL ARCHIVIEREN
Das wird verwendet, wenn der Bewohner sein Feinziel/Förderziel erreicht hat und es nicht länger dokumentiert werden muss. Oder Sie verwenden es, wenn das Ziel einfach nicht erreicht werden kann und Sie es nicht weiter verfolgen wollen. Bei der Archivierung werden Sie um einen Kommentar gebeten, warum das Ziel archiviert werden soll. Bitte geben Sie hier den Grund an.
2. FEINZIEL WIEDERVORLAGE
Nach Ablauf der Zeitspanne, bis zu der das Feinziel zur Wiedervorlage ansteht, ist z.B. ein Jahr vergangen. Der Bewohner hat das Feinziel noch nicht erreicht, ist aber ein gutes Stück vorangekommen. Sie wollen jetzt das Ziel um ein weiteres Jahr verlängern, aber auch den Status Quo bis zu diesem Zeitpunkt festhalten. Dazu ist dieser Button da. Wenn Sie hier draufklicken, wird das alte Feinziel archiviert und gleichzeitig ein Duplikat erzeugt, das dann für den neuen Zeitraum gültig ist. Das alte Feinziel landet im Archiv und ist dort jederzeit nachlesbar.
DIE EINGABE IM MODUL DER TAGESBERICHTE
Im Modul der Tagesberichte findet eine exakte Trennung der Dokumentation in:
allgemeine Informationen zum Tagesablauf und in die Dokumentation der Arbeit an den Förderzielen statt.
Um Ihnen die Arbeit zu erleichtern, kann die Arbeit an den Fein-/Förderzielen direkt im Modul der Tagesberichte dokumentiert werden.
Dazu gibt es auf der rechten Seite das Registerelement mit den einzelnen Tabulatoren.
Der TAB FEINZIELE listet alle aktuellen Feinziele auf (ohne Umsetzung und ohne Maßnahmen)
Um zu einem Feinziel etwas zu dokumentieren, klicken Sie direkt auf das Feinziel, es wird dadurch aktiviert und alle weiteren Informationen im Registerelement beziehen sich auf das ausgewählte Feinziel.
WIRD EIN FEINZIEL IN ROTER SCHRIFT DARGESTELLT, STEHT EINE ÜBERPRÜFUNG UND WIEDERVORLAGE AN!
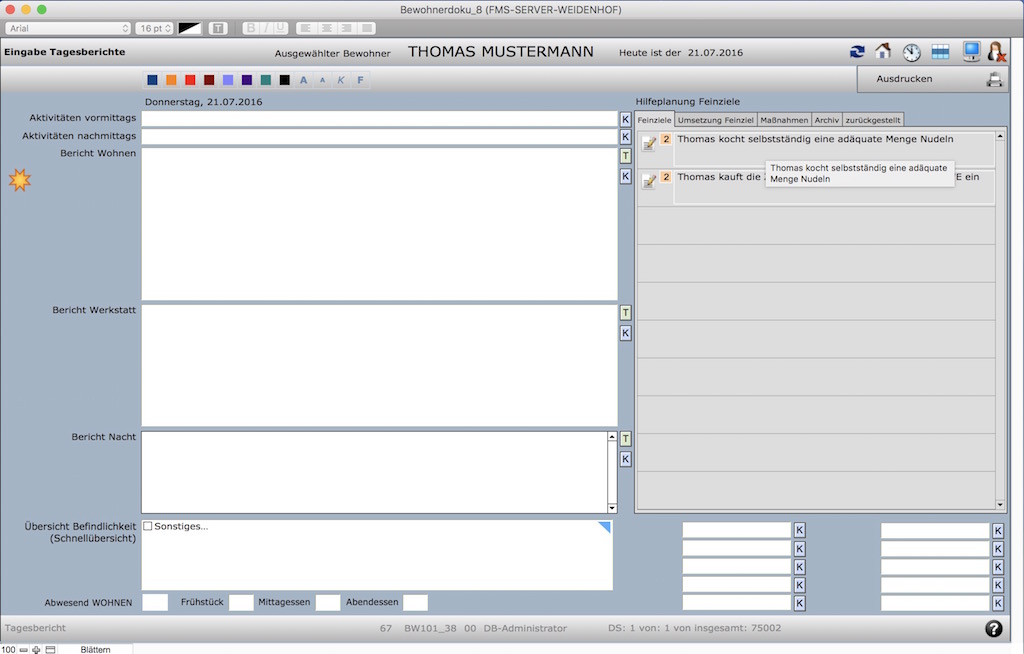
Das sieht dann so aus: Hier wurde das oberste Feinziel angeklickt und anschließend mit einem Mausklick auf das Seiten-PLUS Symbol ein neuer Eintrag zu diesem Feinziel erzeugt. Die Eingabe der Dokumentation erfolgt in dem gelben Feld und sie ist nun diesem Feinziel zugeordnet. Um die Eingabe anzuschließen, klicken Sie auf den grünen Kreis mit dem Haken oder Sie löschen Ihren Eintrag mit dem roten X.
Haben Sie ein Feinziel ausgewählt, stehen auf den TAB-Reitern MAßNAHMEN die vorher definierten Maßnahmenschritte, um dieses Feinziel zu erreichen.
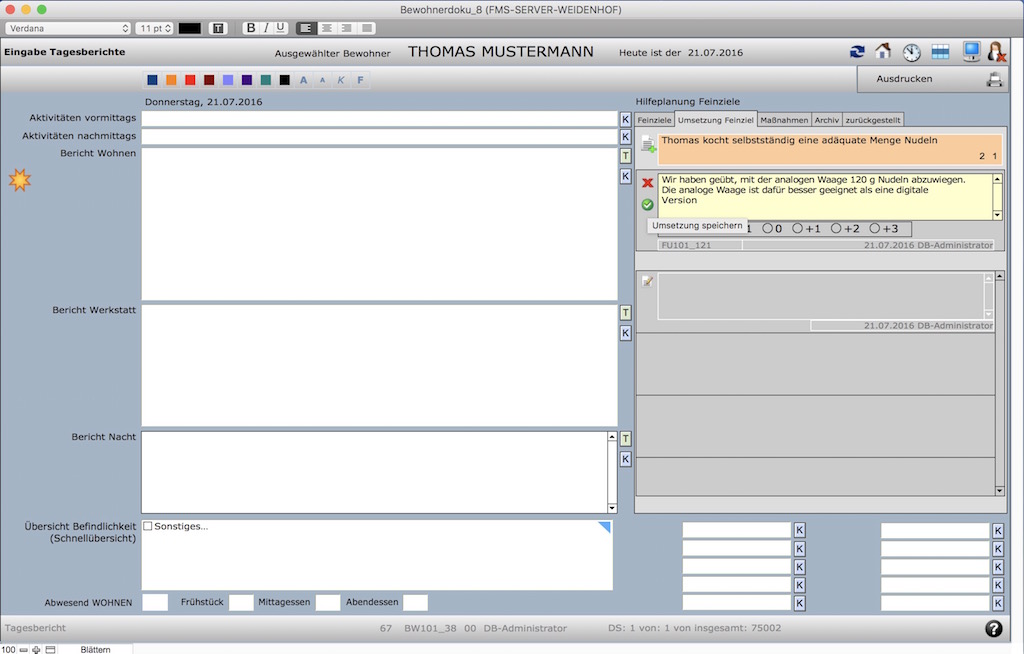
Nach Abschluß der Eingabe sieht das so aus:
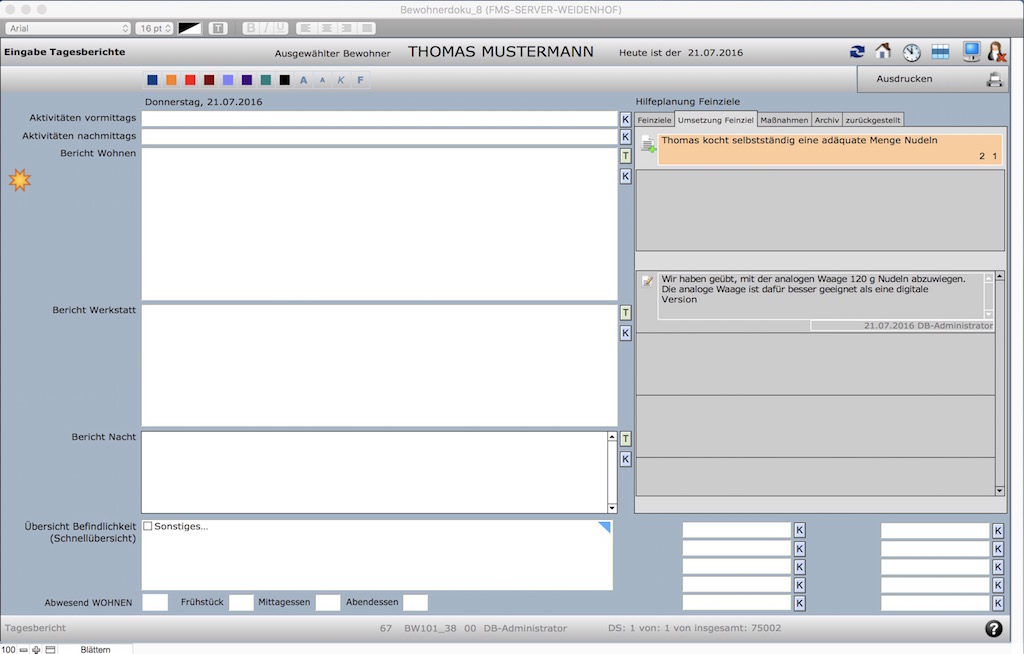
Hier der TAB: MAßNAHMEN
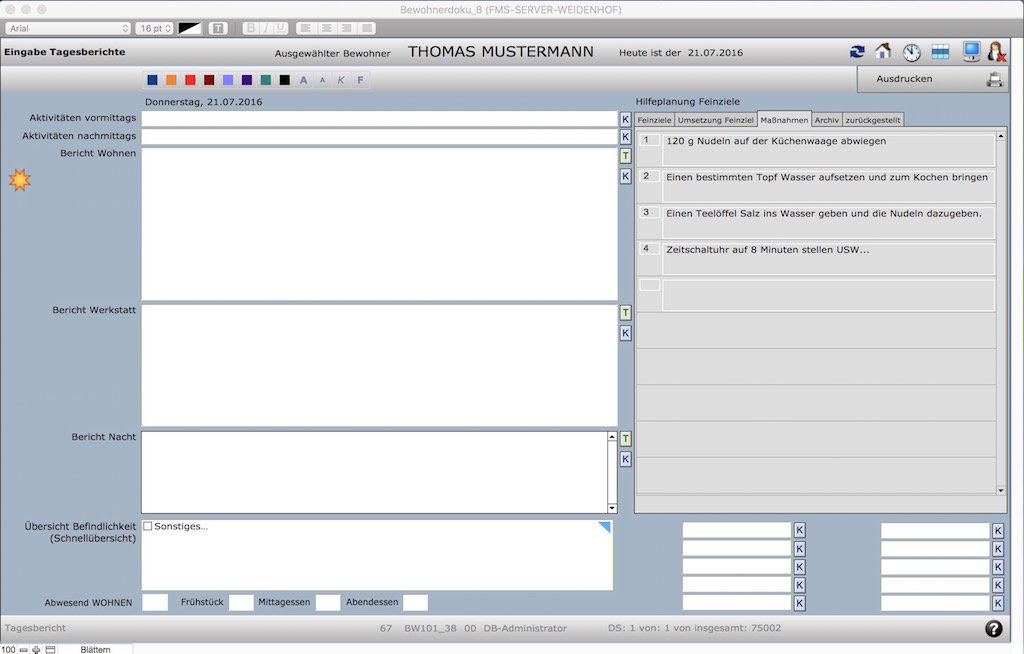
- Details
Anleitung für das Modul ABRECHNUNG für LeA gGmbH (Nur für MitarbeiterInnen von LEA e.V. sichtbar)
Das Modul Abrechnung erstellt auf der Basis der Module ABWESENHEITSTAGE und HILFEPLANUNG die Rechnungen an die Kostenträger.
Aus den Abwesenheitstagen errechnet sich der Wert für die abzurechnenden Tage und der Betrag für das Essensgeld.
Aus dem Modul Hilfeplanung wird die Stufe des Hilfebedarfs für die Berechnung der Tagessätze geliefert.
Starten Sie das Programm als db-admin mit dem dazugehörigen Passwort.
Melden Sie sich als DB-Administrator mit der entsprechenden PIN an.
In der Hauptauswahl klicken sie rechts oben auf das Ordnersymbol mit der 2 darin.
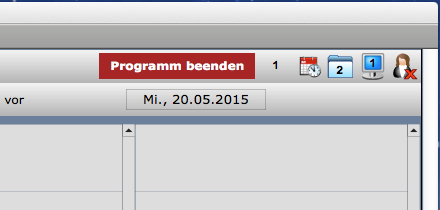
Klicken Sie dann auf den Button VERWALTUNG
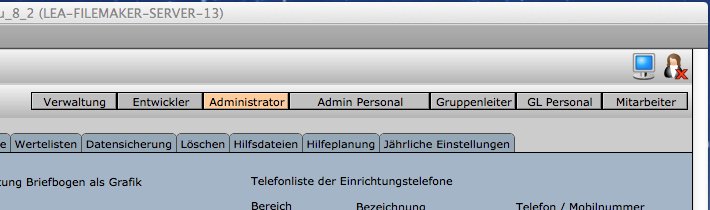
und dort auf den TAB-Reiter: Abwesenheitstage
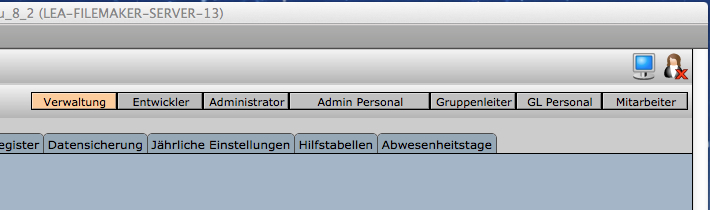
Die beiden Felder MONAT / JAHR haben ein Aufklappmenü, aus dem Sie den gewünschten Abrechnungszeitraum wählen können.
Diese Auswahl wird dann für das Erstellen der Abrechnungen verwendet.
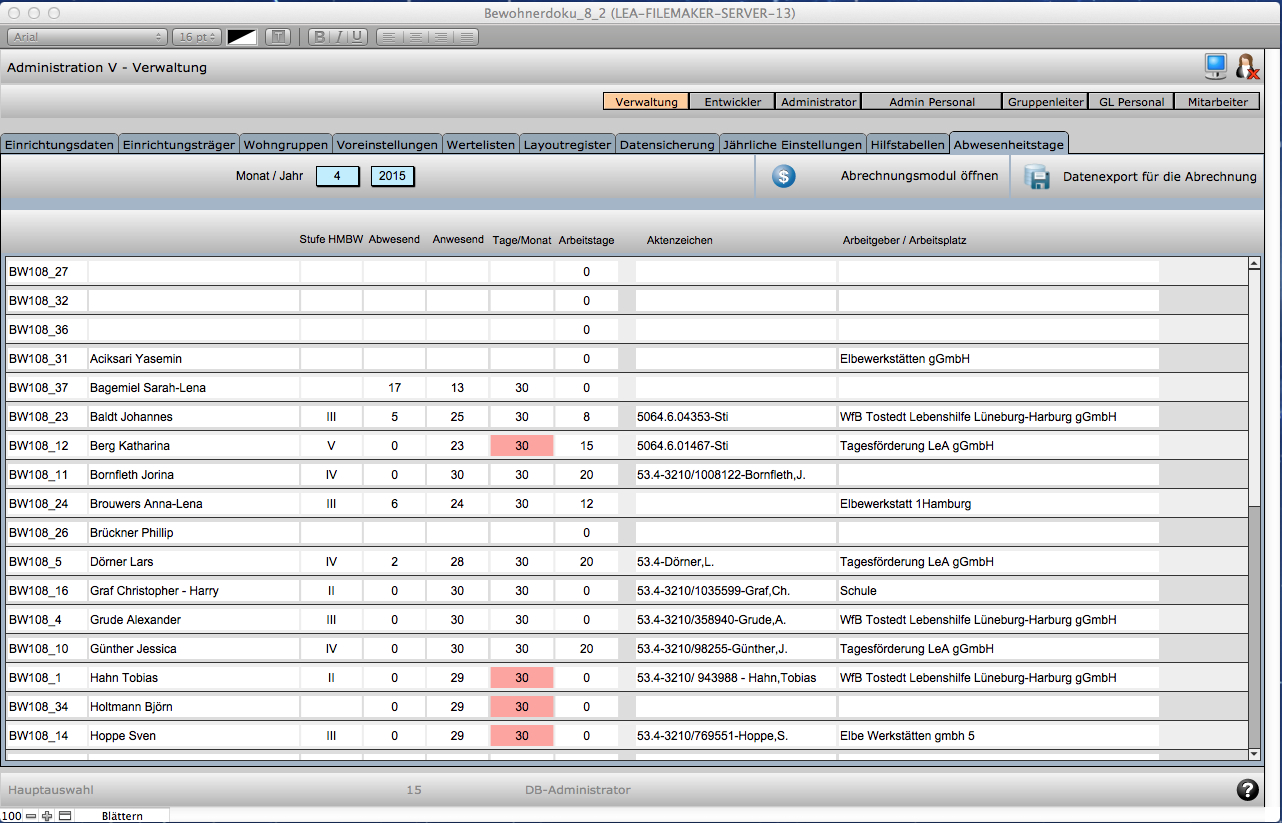
In der Listenansicht haben Sie noch einmal die Übersicht über die folgenden Daten:
-
Bewohner-ID
-
Name
-
Hilfebedarfsstufe (dahiunter das orangene Feld zum manuellen Ändern der Hilfebedarfsstufe für die Abrechnung)
-
Abwesenheitstage
-
Anwesenheitstage
-
Tage des Monats
-
Arbeitstage
-
Aktenzeichen
-
Arbeitgeber / Arbeitsplatz
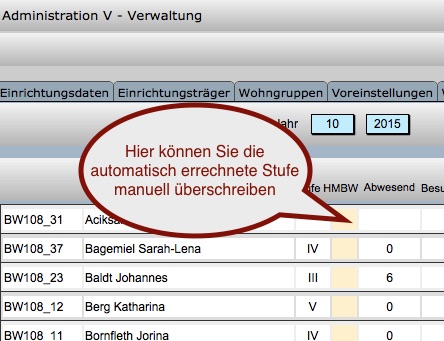
Wenn die Summe aus An- und Abwesenheitstagen nicht mit der Zahl der Monatstage übereinstimmt, wird der Monat rot eingefärbt. Daran kann man dann sehen, dass etwas nicht korrekt ausgefüllt wurde.
Wenn alles korrekt ist, kann der angezeigte Monat mit dem Button: Datenexport für die Abrechnung exportiert werden. Durch diesen Datenexport werden noch keine neuen Rechnungen angelegt, sondern es werden NUR die aktuellen Werte in eine temporäre Tabelle des Abrechnungsmoduls übertragen.
Öffnen Sie nun mit dem Button: ABRECHNUNGSMODUL ÖFFNEN das Modul selbst.
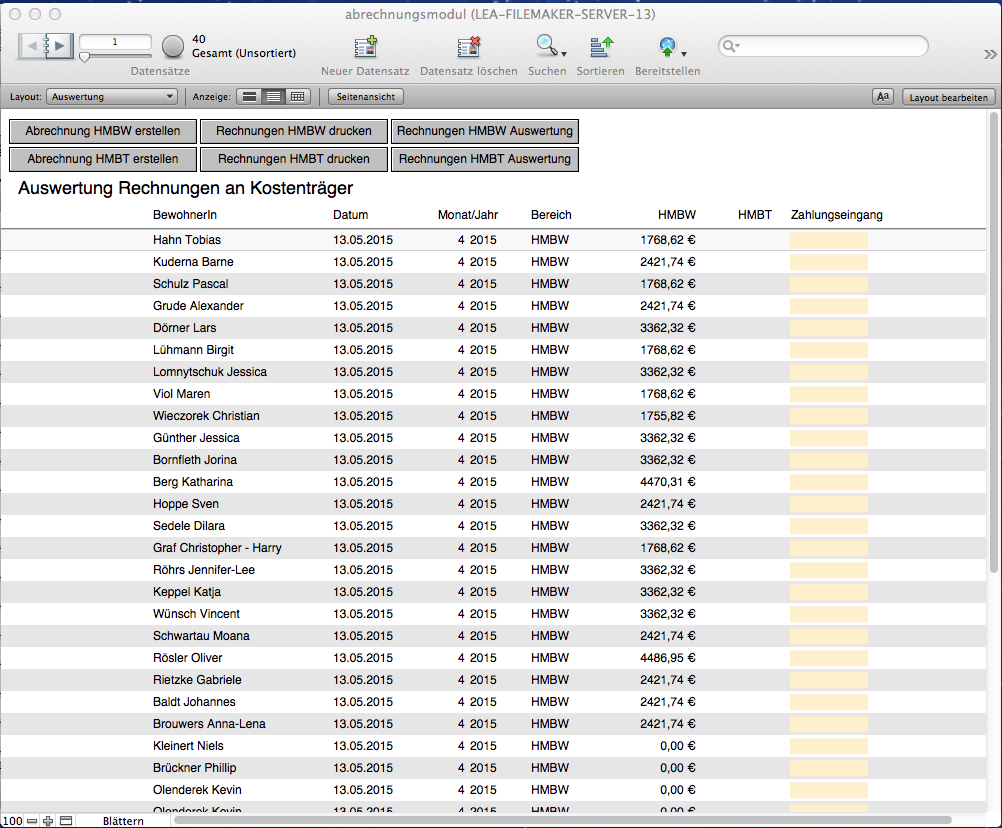
Mit den beiden Buttons: ABRECHNUNG HMBW ERSTELLEN und ABRECHNUNG HMBT ERSTELLEN generieren Sie die Rechnungen (in der Regel der letzte Monat).
Die beiden Druckbutton drucken die Rechnungen aus und setzen dann ein Druck-Datum in den Datensatz.
Die beiden Buttons für die Auswertung sortieren die Rechnungsdatensätze und zeigen sie sortiert nach Jahr / Monat / HMBW oder HMBT an.
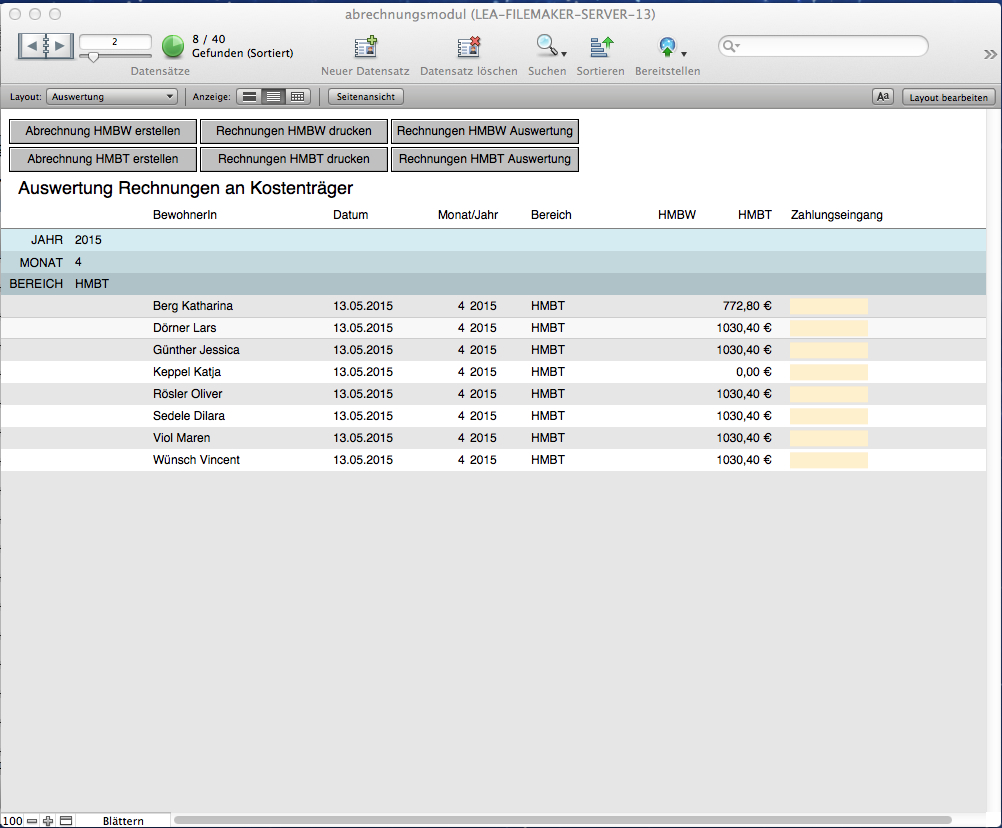
Das gelbe Feld rechts in der Ansicht ist für die Kontrolle der Zahlungseingänge vorgesehen.
Die beiden Buttons: RECHNUNGEN HMBW BEARBEITEN und RECHNUNGEN HMBT BEARBEITEN eröffnen Ihnen die Möglichkeit, von Hand individuell einen Text und einen Korrekturwert einzugeben. z.B. wenn Sie im laufenden Monat eine Korrektur für den vergangenen Monat abrechnen wollen. Dafür sind die beiden gelben Felder vorgesehen.
Abzüge müssen als negative Werte eingegeben werden.
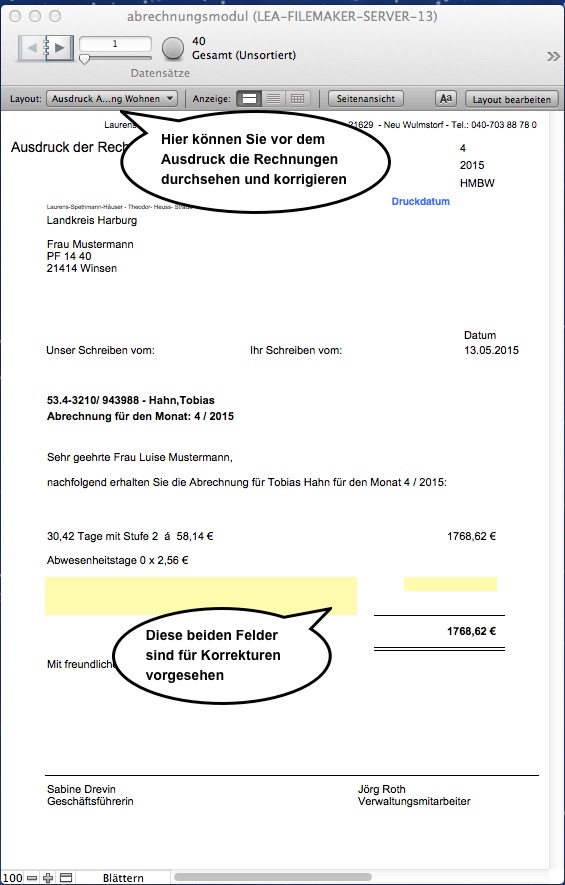
ACHTUNG: Um in den gelben Feldern Daten eingeben zu können, darf die Datenbank NICHT im SEITENANSICHTSMODUS sein, sondern muss sich im BLÄTTERNMODUS befinden.
Der Modus steht unten links am Rand des Fensters. Im Bild oben ist der Blättern-Modus aktiv.
- Details
In einigen Einrichtungen gibt es diese INDIVIDUELLE ANPASSUNG in der Hauptauswahl. (ZURÜCK ZUR HAUPTAUSWAHL)
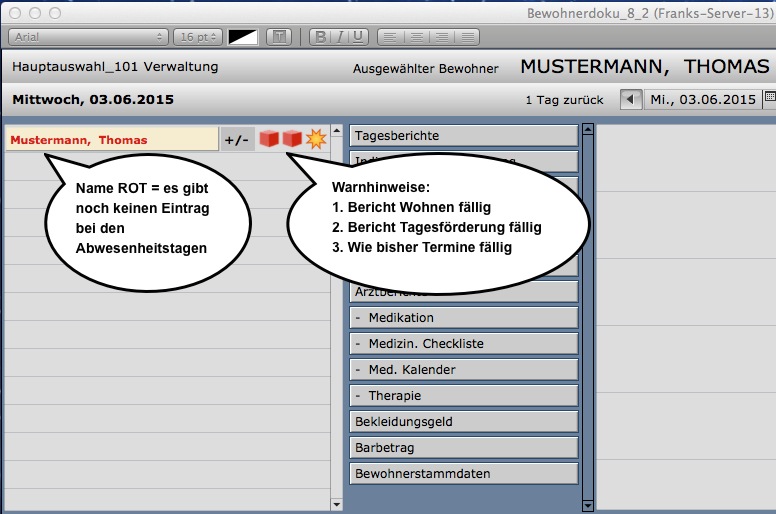
Neben den Warnhinweisen, die durch den Stern signalisiert werden, gibt es noch zwei weitere Warnhinweise, wenn die Entwicklungsberichte fällig werden.
Linkes Zeichen: Der Entwicklungsbericht WOHNEN wird fällig.
Rechtes Zeichen: Der Entwicklungsbericht TAGESFÖRDERUNG wird fällig.
Sie werden durch Einträge in den Bewohnerstammdaten gesteuert. (Siehe Bild unten)
Dort lassen sich auch die Fristen für diese Meldungen individuell einstellen.
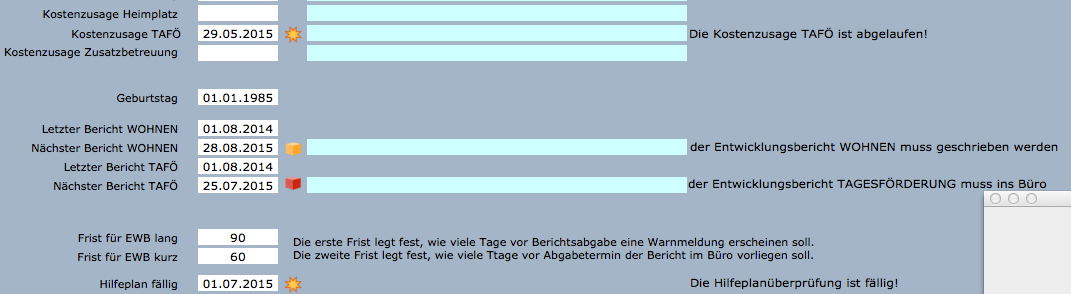
Wenn der Bewohnername in ROT erscheint, wurde HEUTE noch kein Eintrag bei den Abwesenheitstagen getätigt.
- Details
In die Bewohnerdoku ist eine Liste für die Rufbereitschaft integriert.
Diese Liste kann von jedem Mitarbeiter ergänzt oder aktualisiert werden. (Infos zu den Mitarbeiterdaten siehe unten)
Sie zeigt dann auf der Hauptauswahl den Namen und die Telefonnummern an, unter denen der/die Mitarbeiter/In erreichbar ist.
Klicken Sie dazu in der Hauptauswahl rechts oben auf das Ordnersymbol. Sie gelangen zu den Einstellungen für MITARBEITER.
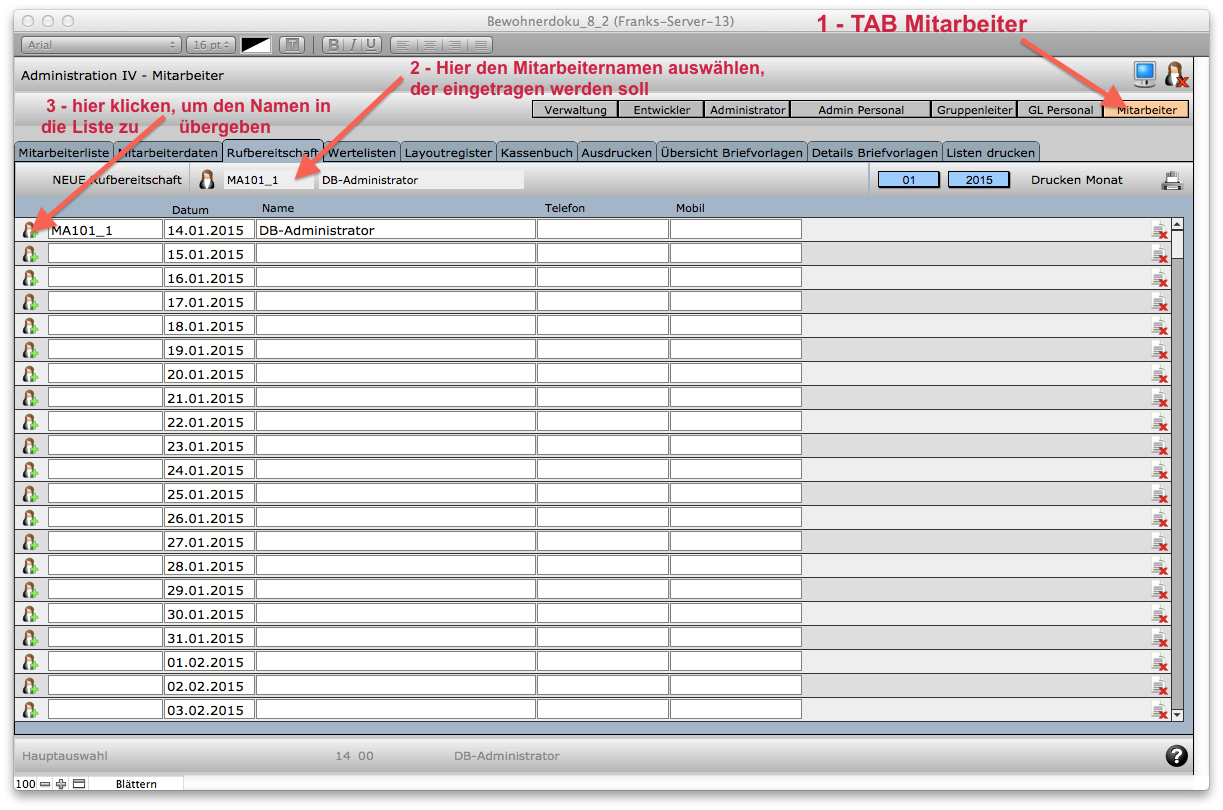
Wenn Sie unter PUNKT 2 in der Aufklappliste den Namen des Mitarbeiters / der Mitarbeiterin auswählen, sehen Sie bei der Auswahl den Namen, verlassen Sie das Feld, wird die Mitarbeiter-ID eingesetzt. Das soll so sein. Zur Kontrolle steht der volle Namen dann rechts neben dem Aufklappfeld.
Klicken Sie nun wie unter 3 gezeigt auf das Symbol in der Zeile des Datums, wann die Rufbereitschaft eingetragen werden soll.
Der Mausklick in der Zeile setzt immer den Mitarbeiter ein, der oben ausgewählt ist.
Wenn Sie einen Namen ersetzen wollen, bitte den neuen Namen oben aus dem Auswahlfeld auswählen und dann wie unter 3 beschrieben, auf das Symbol klicken. Der Name wird dann überschrieben
Wenn Sie einen Namen löschen wollen, klicken Sie bitte in der Zeile rechts am Rand auf das Löschen-Symbol.
Infos zu den Mitarbeiterdaten:
Beim Klicken auf den TAB-Reiter: MITARBEITERDATEN werden NUR Ihre Daten angezeigt, die können Sie hier auch bearbeiten.
Nur die weißen Felder sind zur Bearbeitung freigegeben. Die grauen Felder können nicht geändert werden.
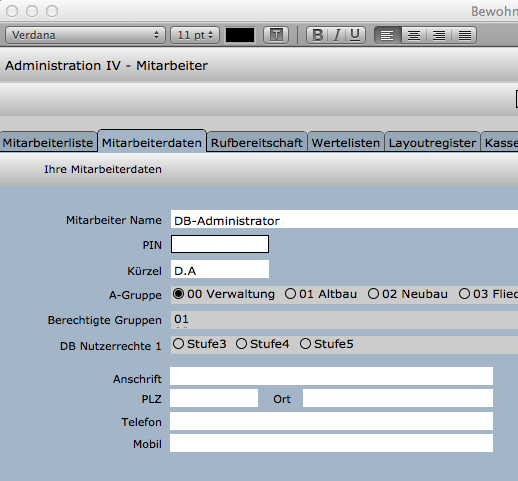
- Details
Unter Bewohnerstammdaten finden Sie links ein zweites Auswahlmenü, über dieses Menü sind Module erreichbar, die entweder nicht so häufig gebraucht werden oder die auf der Hauptauswahl keinen Platz mehr gefiunden haben.
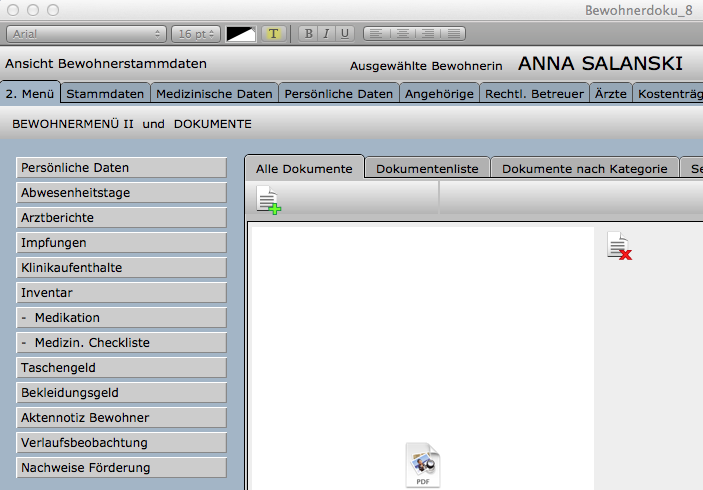
- Details
Zweck des Moduls:
Dokumentation der Termine für Therapiebesuche
Legen Sie für jede Therapie und für jedes Jahr einen neuen Eintrag an. Sie können ihn dann wie bei allen Modulen in der Übersicht anklicken und auswählen. So gelangen Sie in die Detailansicht und können die Teilnahme an der Therapie eintragen. Sie haben die Wahl, was Sie eintragen wollen.
Entweder die Teilnahme als solche mit einer "1"
Oder Sie tragen die Therapiezeit als Dezimalzahl ein. (z.B. 3/4 Stunde = 0,75)
Zur leichteren Orientierung ist der aktuelle Monat in der Reihe und auch der aktuelle Tag farblich hervorgehoben.
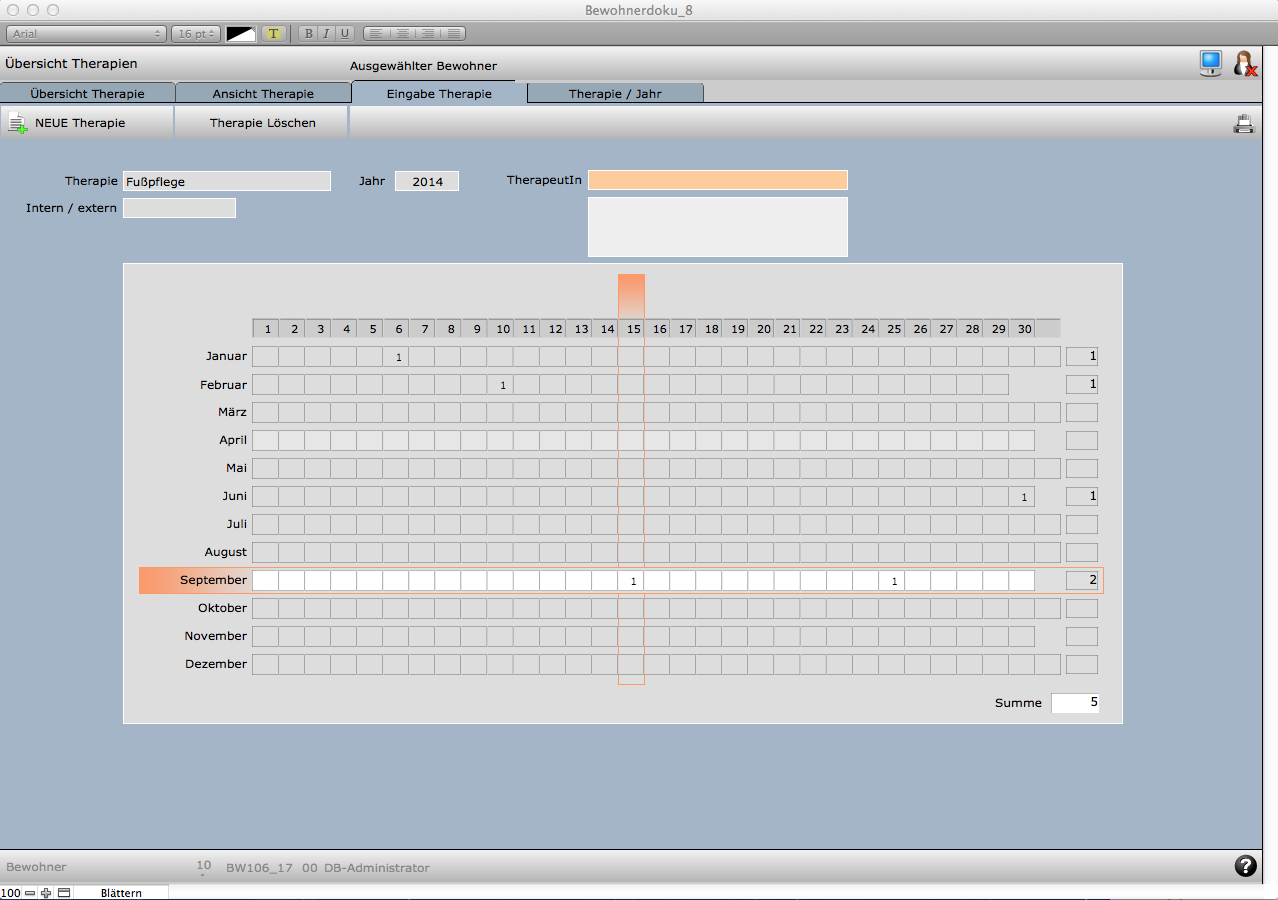
- Details
Zweck des Moduls:
Terminverwaltung für die Bewohnertermine und Gruppentermine.
• Anlegen von Serienterminen
•• nach Anzahl und Zeitspanne
•• nach Anzahl und Auftreten im Monat
Die Terminverwaltung für Bewohnertermine zeigt beim Klicken auf den Button BEWOHNERKALENDER nur die Termine des ausgewählten Bewohners.
Aber alle Termine der Gruppe werden unter KALENDERWOCHE ÜBERSICHT aufgeführt. Hier können Sie auch termine anlegen, die nicht bewohnerspezifisch sind.
Die Terminverwaltung rufen Sie über die entsprechenden Buttons in der Hauptauswahl auf.
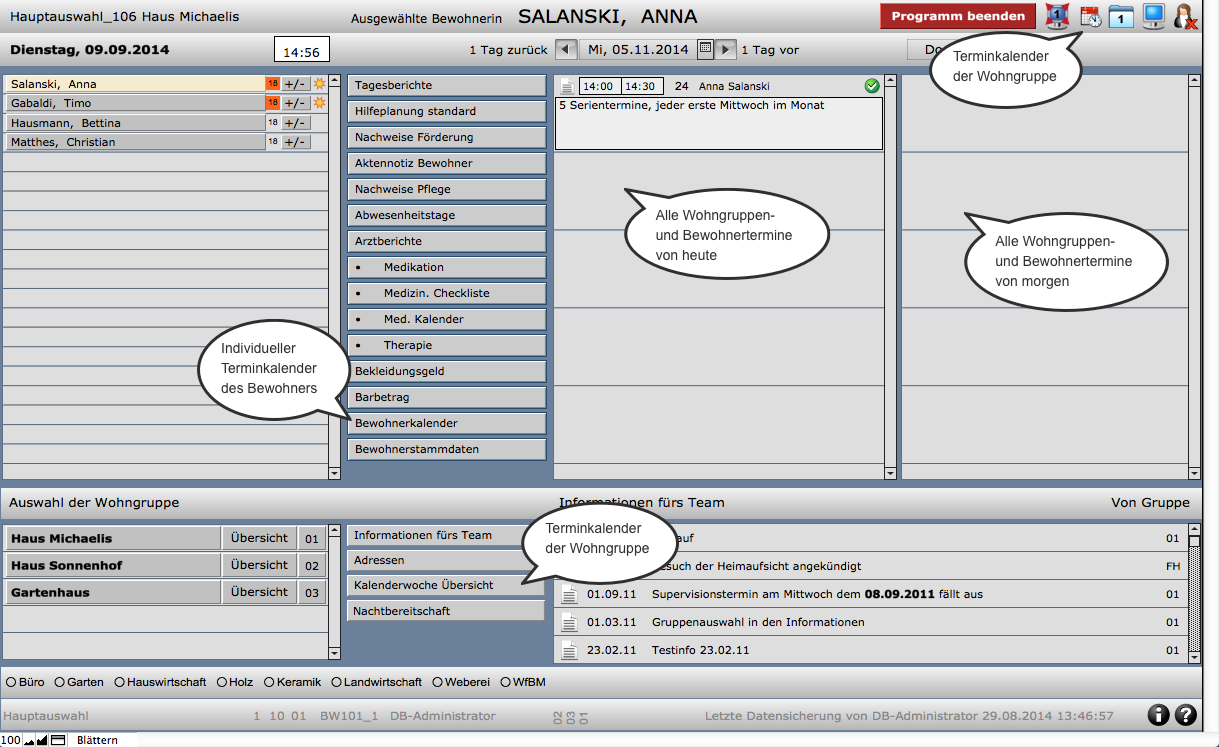
Einen neuen Termin anlegen:
Rufen Sie den Bewohnerkalender auf, wird ein neues Fenster eingeblendet, das so aussieht:
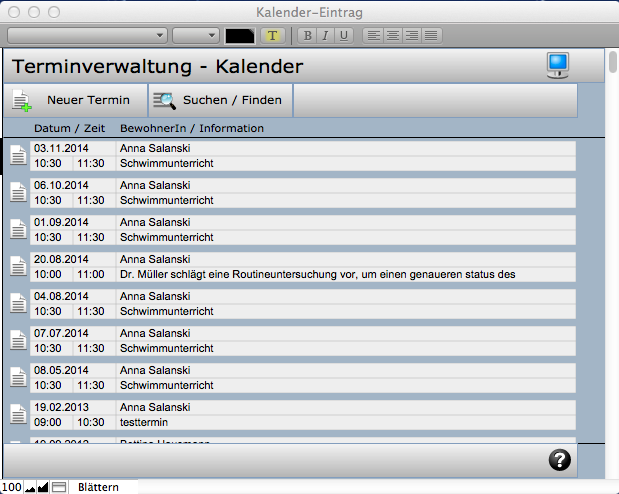
Hier finden Sie alle Bewohnertermine in Listendarstellung.
Klicken Sie auf NEUER TERMIN.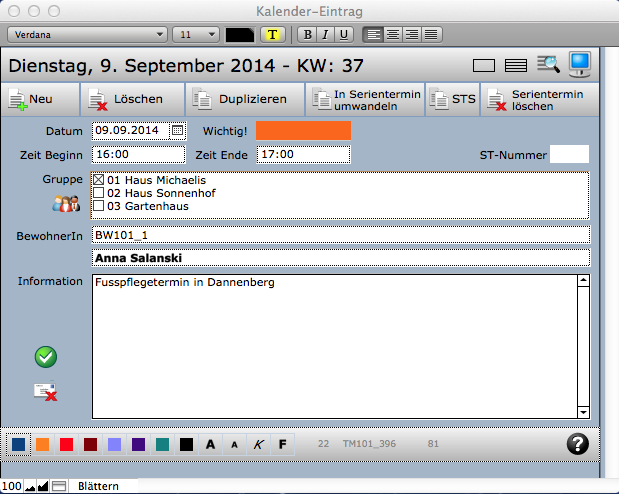
Auf diesem Weg legen Sie einen einfachen einmaligen Termin an.
Einen einfachen Termin können Sie anschließend in einen Serientermin umwandeln.
Dazu rufen Sie diesen Termin in der Liste auf und klicken auf IN SERIENTERMIN UMWANDELN.
Sie werden jetzt gefragt, wie Sie sich das vorstellen:
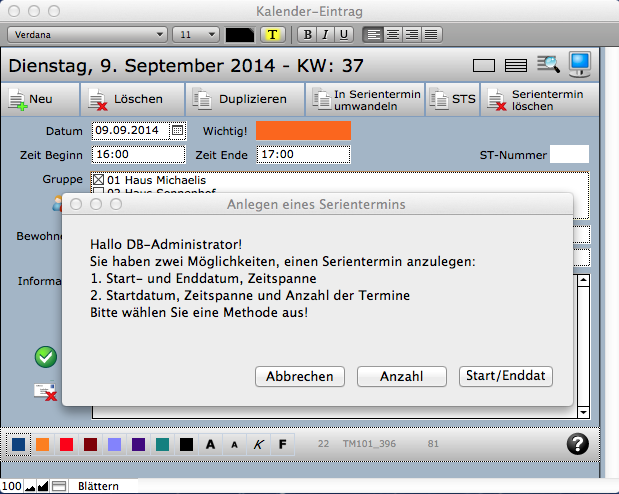
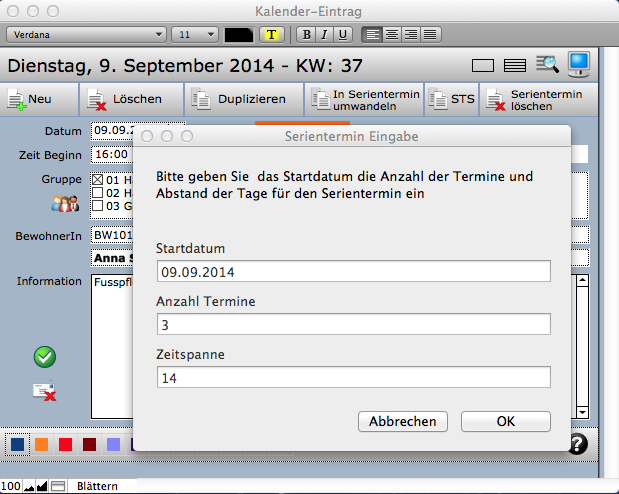
ACHTUNG! Wenn sie einen Termin in einem Serientermin umwandeln, geben Sie bitte als Startdatum nicht das bereits bestehende Datum des Mastertermins ein, sondern beginnen einen Tag später!
Geben Sie ein komplettes Datum mit Tag, Monat und 4-stelligem Jahr ein.
Legen Sie die Anzahl der Termine fest und die Zeitspanne zwischen den Terminen. In der Regel 7 oder 14 Tage usw...
Serientermin Sonderfall:
Sie wollen Termine anlegen, die nach dem Muster: jeder zweite Mittwoch im Monat erstellt werden.
Dazu wählen Sie einen bereits bestehenden Termin als Mastertermin aus und klicken auf den Button: STS
daraufhin gelangen Sie zu dieser Bildschirmansicht:
Füllen Sie die weißen Felder aus. daraufhin werden Ihnen rechts in grün die Tage angezeigt, die möglich sind.
Klicken Sie hinter den jeweils gewünschten Tagen in das quadratische grüne Feld und setzen dort ein X ein.
Zur Kontrolle werden die ausgewählten Tage ganz rechts in die Liste geschrieben.
Klicken Sie nun auf AUSFÜHREN. (Das ist zwar etwas kompliziert, aber selbst Outlook bringt das nicht fertig!)
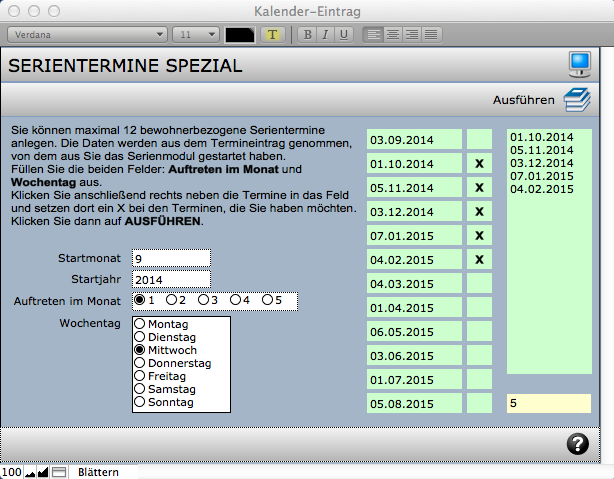
- Details
Zweck des Moduls:
Dokumentenverwaltung der Bewohnerdokumente.
Sie speichern in diesem Modul eingescannte Dokumente, PDFs, Bilder usw... die dem Bewohner zugeordnet sind ab.
dabei wird nur der Dateipfad gespeichert und nicht das Dokument als solches.
Das bedeutet aber auch, wenn Sie ein Dokument von seinem bisherigen Speicherplatz verschieben oder die Dokumente auf Ihrer Festplatte neu ordnen, sind die Dateipfade nicht mehr gültig. Dann kann das Dokument nicht über Filemaker aufgerufen werden.
Legen Sie daher erst ein sinnvolles System der Datenablage an, bevor Sie die Dokumente mit der Datenbank verknüpfen.
Der Vorteil dieser Dokumentenverwaltung ist, dass Sie Dokumente direkt in ihrem Ursprungsprogramm öffnen können und die Dokumente werden nach Kriterien sortiert und aufgerufen. Zu jedem Dokument können Sie eine Kurzinfo anlegen.
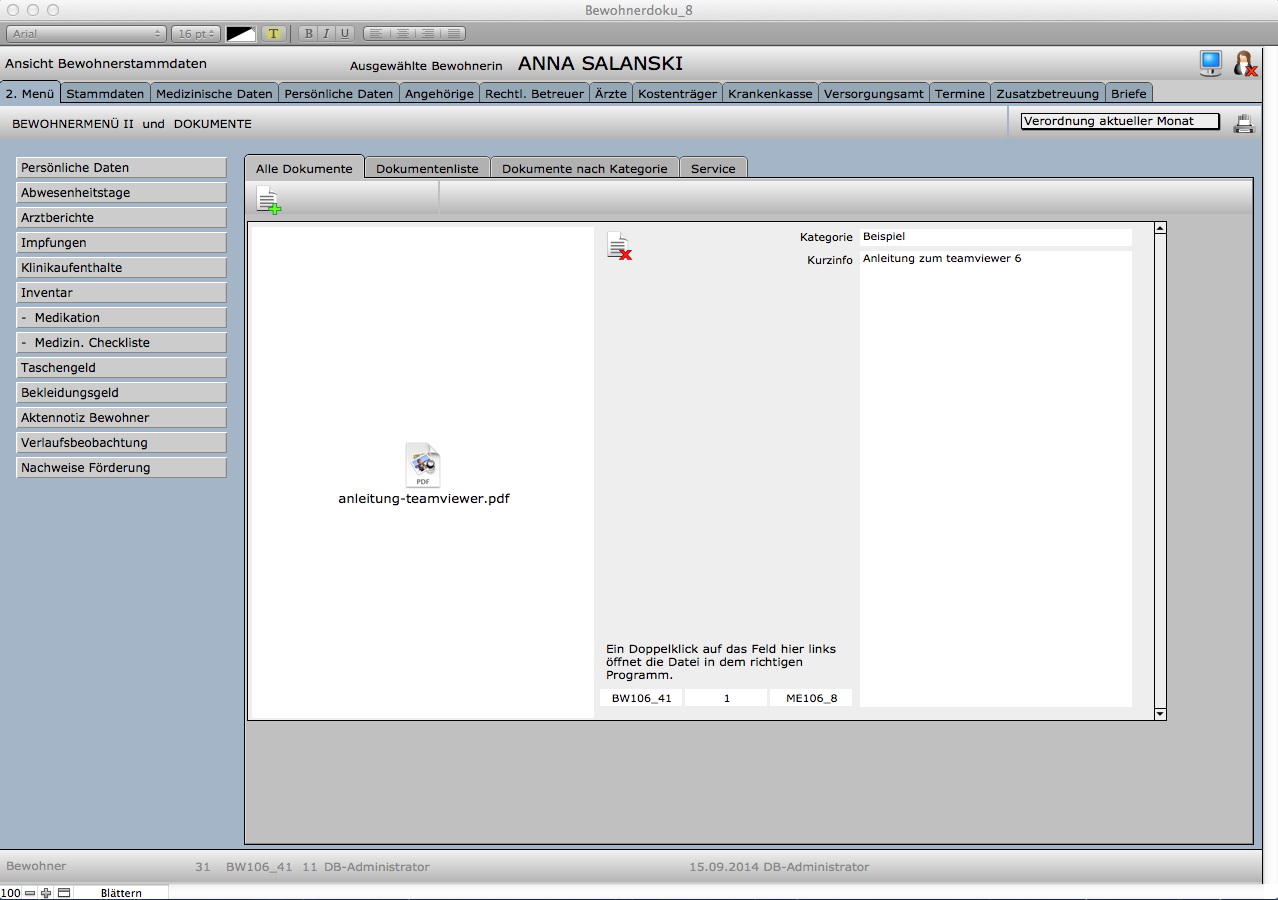
Nach einem Doppelklick auf den Dokumentennamen wird dieses direkt im richtigen Porgramm geöffnet.
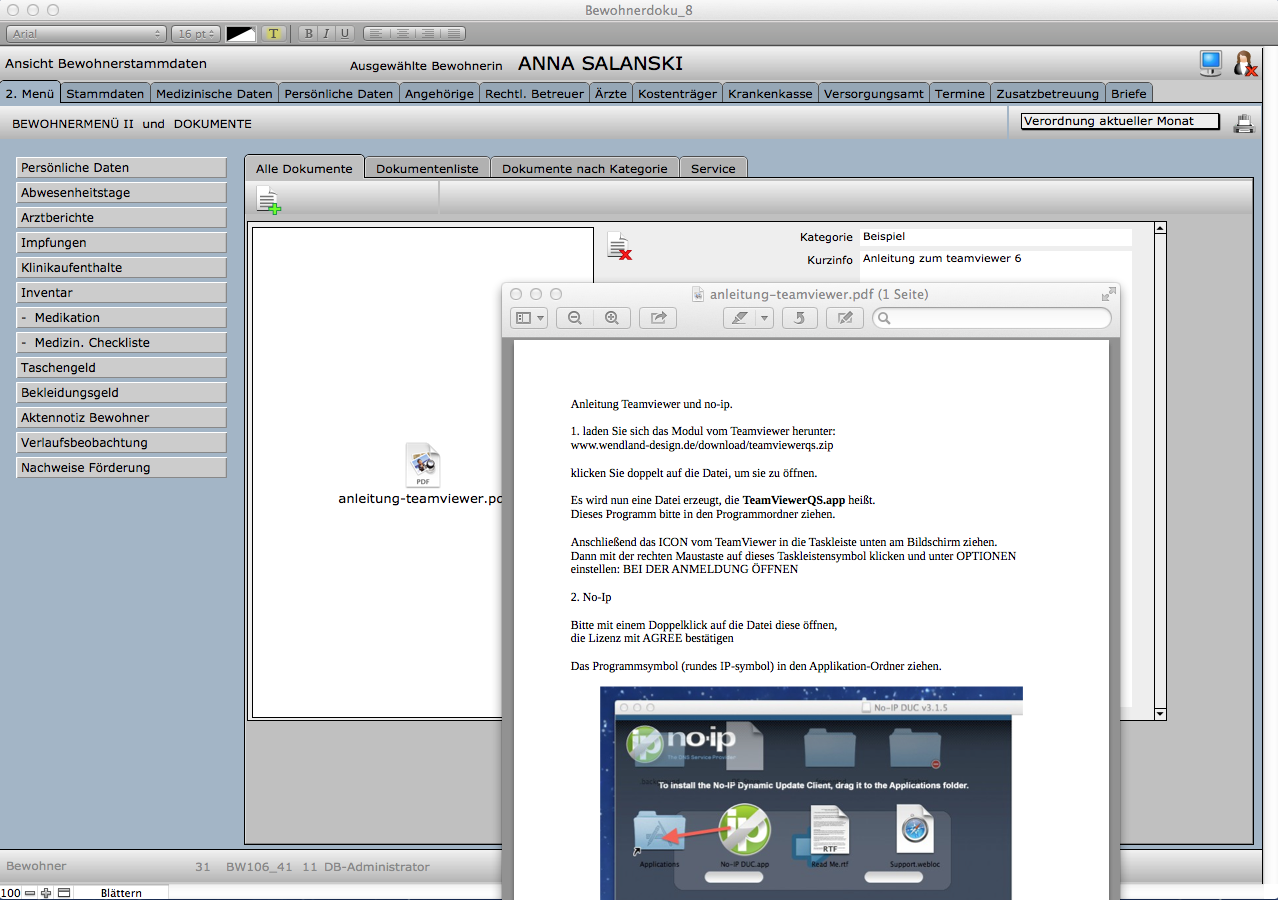
- Details
Zweck des Moduls:
Alle wichtigen Informationen zum Bewohner, zu Eltern, Angehörigen, Ärzte, Adressen, rechtliche Betreuer, Termine usw...
Wenn Sie die Stammdaten aufrufen, werden Ihnen diese Informationen erst einmal NUR angezeigt, Sie können keine Änderungen vornehmen.
Das hat seine Ursache in der Rechteverwaltung innerhalb der Bewohnerdoku 8. Wenn Sie Daten ändern wollen,
klicken Sie auf dem TAB-Reiter: STAMMDATEN auf den Button: BEWOHNERDATEN ÄNDERN.
Anschließend ist dei Eingabe freigeschaltet.
Wenn Sie Stammdaten ändern, muss anschließend die Änderung GESPEICHERT werden.
Klicken Sie auf ABBRECHEN, werden alle Änderungen verworfen.
Um ein Bild des Bewohners einzufügen, klicken Sie bitte auf den kleinen Button rechts neben das Feld fürs Foto. Auch hier wird nur der Dateipfad gespeichert und nicht das Bild. (Siehe Dokumentenverwaltung)
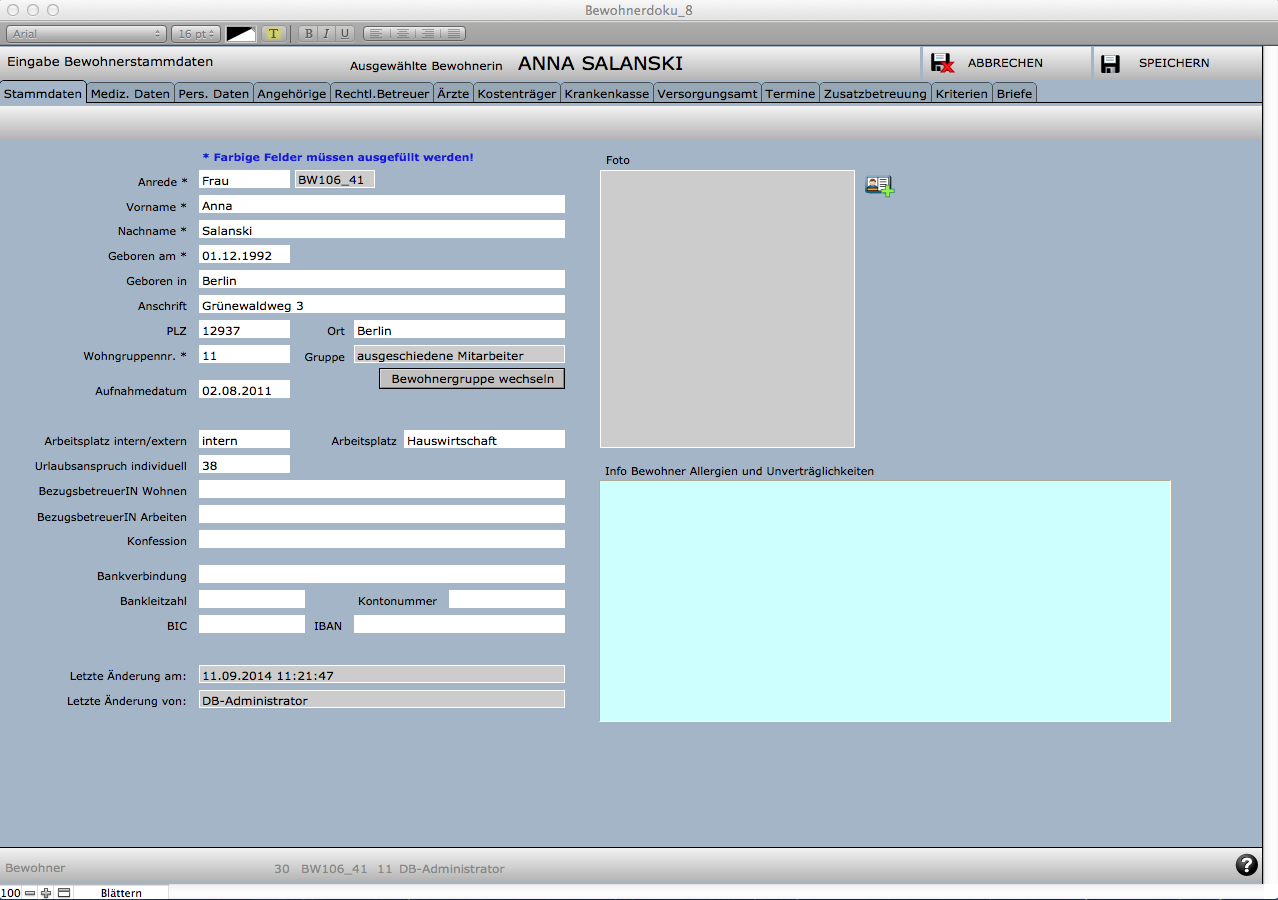
TAB-Reiter: MEDIZINISCHE DATEN
• Anamnese
• Diagnose
• Biografie
• Beschreibung der Behinderung
• Impfungen
• Klinikaufenthalte
TAB-Reiter: PERSÖNLICHE DATEN
• Inventar
• Geburt
• Kindheit/Jugend
• Schule/Ausbildung
• Prägende Ereignisse
• Prägendes Zeitgeschehen
• Ehe/Familie
• Kinder
• Umzüge
• Finanzen
TAB-Reiter: ADRESSEN
• Angehörige
• Rechtliche Betreuer
• Ärzte/ Hausarzt
• Kostenträger
• Krankenkasse
• Versorgungsamt
Alle Adressen geben Sie erst im Adressmodul ein. In den Bewohnerstammdaten erfolgt dann die Zuordnung der Adressen zu dem Bewohner.
dieser Weg ist notwendig, weil z.B. ein rechtlicher Betreuer mehrere Bewohner betreuen kann. Der Vorteil ist, dass Sie die Adresse nur einmal anlegen und pflegen müssen.
TAB-Reiter: TERMINE
• Krankenkassenkarte
• Zuzahlungsbefreiung
• Behindertenausweis
• Wertmarke
• Personalausweis
• Pass
• Bahncard
• Einschließungsverfügung
• Kostenzusage Heimplatz
• Kostenzusage Zusatzbetreuung
Die Verwaltung der Termine sorgt für eine rechtzeitige Information, wenn Termine fällig werden. Sie sehen das dann in der Hauptauswahl an dem rechten Stern hinter dem Bewohnernamen.
In den Voreinstellungen für den Administrator können die Fristen definiert werden, wieviele Tage vor Ablauf eines Datums die Warnmeldung angezeigt werden soll.
• Datum Letzter Bericht
• Datum Nächster Bericht (Hier bitte das Datum eintragen zu dem der nächste Entwicklungsbericht fällig ist)
• Frist 1 EWB (Diese Zahl gibt an, wieviele Tage noch verbleiben, bis der EWB fällig ist. Voreingestellt sind 90 Tage: GELBER STERN)
• Frist 2 EWB (Diese Zahl gibt an, dass der Entwicklungsbericht im Büro oder bei der Heimleitung vorliegen soll. ROTER STERN)
• Hilfeplan fällig

• Anspruch auf Arbeitsbekleidung
TAB-Reiter: BRIEFE
Hier können Sie direkt aus der Bewohnerdoku heraus Briefe schreiben und verwalten.
Sie haben Zugriff auf alle Adressen.
Textbausteine erleichtern die Formulierung von Standardbriefen.
- Details
Zweck des Moduls:
Kontoführung für Bekleidungsgeld und Arbeitsbekleidungsgeld
Bei diesem Modul sind die TAB-Reiter in blau angelegt für das normale bekleidungsgeld und in grün für die Arbeitsbekleidung.
Achten Sie bei der Eingabe darauf, dass Sie Ausgaben und Einnahmen in die entsprechenden Felder eintragen und geben Sie nur positive Zahlen ein. Also eine Ausgabe von 10,00 Euro wird auch als 10,00 Euro eingetragen.
Der Saldo wird vom Programm automatisch errechnet.
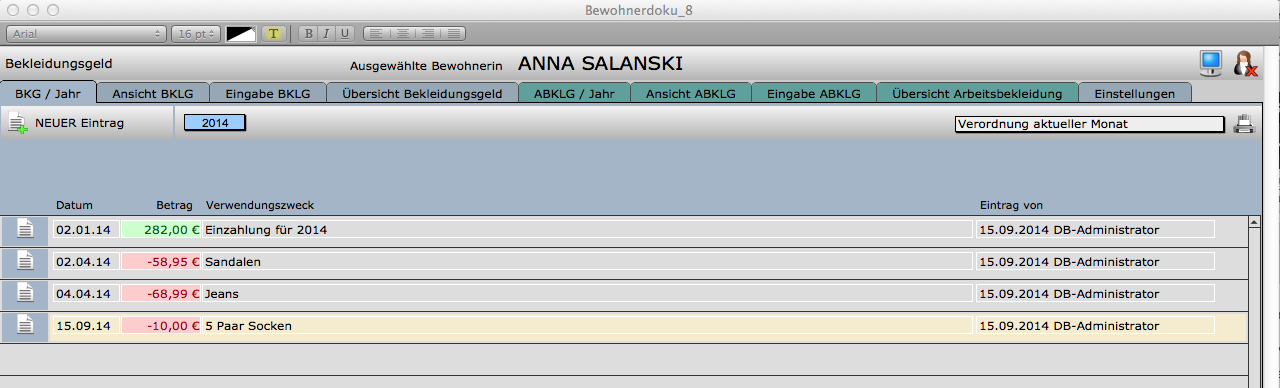
Detailansicht Eingabe:
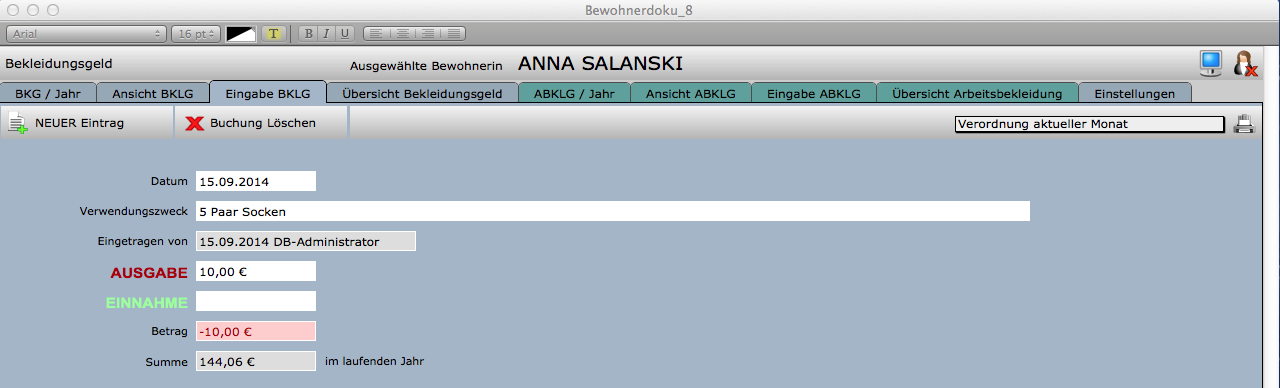
- Details
Die Einstellungen erreichen Sie über das Ordnersymbol: auf der Hauptauswahl oben rechts.
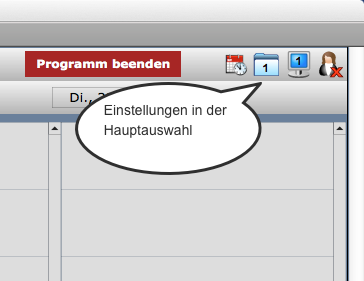
Sie haben als Mitarbeiter Zugriff auf interne Datenbankeinstellungen und auf Ihre eigenen Mitarbeiterdaten.
TAB-Register: WERTELISTEN
Wertelisten enthalten die Begriffe, die in den Aufklappmenüs hinterlegt sind.
Wenn Sie hier Ergänzungen machen wollen, werden diese der gesamten Bewohnerdokumentation zur Verfügung gestellt.
TAB-Register: AUSDRUCKEN
Wenn beim Versuch, zu drucken, die Meldung erscheint, dass gerade ein anderer Mitarbeiter ausdruckt. Warten Sie bis der Kollege mit dem Ausdrucken fertig ist.
Sollte diese Meldung erscheinen, obwohl niemand am Drucken ist, klicken Sie bitte unten auf den Button: DRUCK FREIGEBEN
TAB-Register: MITARBEITERDATEN
Sie können hier Ihren Namen, Ihre PIN und Ihr Kürzel verändern und Ihre Kontaktdaten pflegen.
TAB-Register: BRIEFVORLAGEN
Sie können sich hier immer wiederkehrende Texte für Briefe hinterlegen, die in der Bewohnerdokumentation dann verwendet werden können.
- Details
Ausdruck starten Sie bitte grundsätzlich über einen DRUCK-Button.
Drucken Sie NIE über den Druckdialog in der Menüzeile DATEI !!!
Oft gibt es die Wahl zwischen detailliertem Ausdruck und kompaktem Ausdruck. Kompakte Ausdrucke drucken Daten hintereinander ohne Seitenumbruch aus. Detaillierte Ausdrucke drucken für jeden Bericht/Eintrag eine Einzelseite, und verbrauchen so mehr Papier.
Sie haben beim Ausdruck von vielen Berichten oft die Wahl, Berichte in einem Zeitraum von . . . bis zu drucken.
Geben Sie dazu im Dialog das Anfangs- und das Enddatum ein. ( Das Jahr bitte 4-stellig eingeben )
Also beim Druck der Tagesberichte von Januar bis Juli 2009 wäre die Eingabe: 01.01.2009 bis 31.07.2009
In der neuen Bewohnerdoku 8 geht das jetzt aber auch einfacher: Es reicht, wenn Sie hier 01.2009 bis 07.2009 eingeben.
Wollen Sie ein bestimmtes Jahr ausdrucken, geben Sie einfach NUR die Jahreszahl 2009 bis 2009 ein.
So können sie sehr genau steuern, welche Berichte Sie gedruckt haben möchten.
Das Bild hier zeigt die Auswahl des Ausdrucks mittels Aufklappmenü. Das ist das Feld links vor dem Druckersymbol.
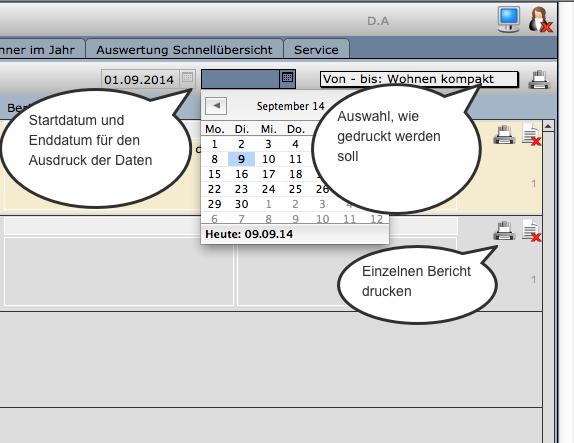
Ich stelle gerade das Druckverfahren um, so dass die Auswahl des Drucks über ein Pop-Up-Fenster erfolgt. Siehe Bild unten.
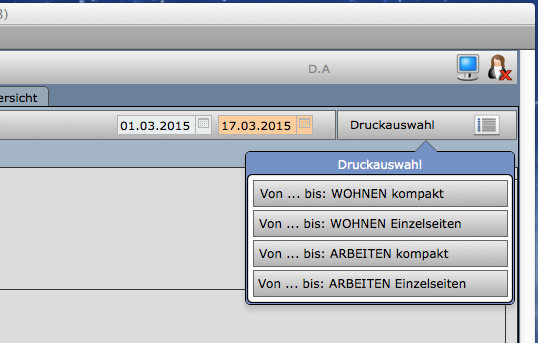
In jedem Druckauftrag haben Sie die Wahl, die Seiten vorher anzusehen, bevor sie gedruckt werden. Wenn Sie die Seiten drucken wollen, klicken Sie im Ausdruckfenster oben rechts auf den blauen Button: FORTSETZEN .
Oben im hellgrauen Bereich von Links nach Rechts:
Die beiden Pfeile blättern in der Seitenansicht vor und zurück.
Mit dem Schieberegler können Sie zur gewünschten Seite navigieren.
Die Seitenzahl wird darüber angezeigt.
Bei GESAMT steht die Anzahl der zu druckenden Seiten.
Sie können vor dem Klicken auf den FORTSETZEN-Button die Seiten hier als PDF-Datei speichern.
Wenn Sie die Seiten ausdrucken wollen, klicken Sie auf den Fortzsetzen-Button und bestätigen, dass Sie drucken wollen.
Wählen Sie NEIN, werden die Druckdaten gelöscht und das Programm ruft die Ausgangsseite wieder auf.
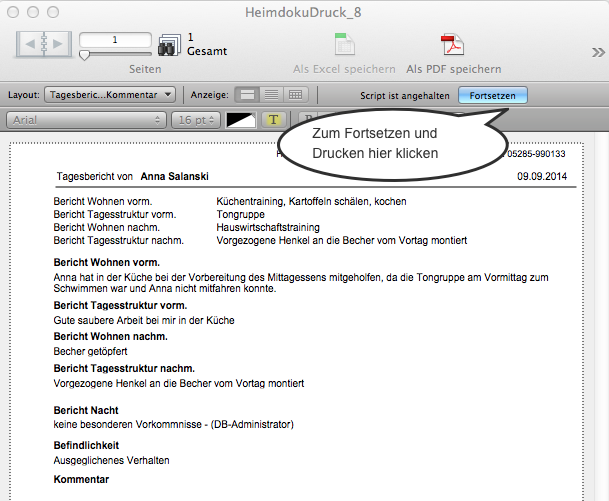
Siehe hierzu auch der Infobutton auf der Hauptauswahlseite.
Solange die Seitenansicht aktiviert ist, haben Sie auch die Möglichkeit, die Berichte als PDF-Datei „auszudrucken“. Das bedeutet, dass die Daten nicht auf Papier gedruckt werden, sondern als PDF auf Ihrer Festplatte gespeichert werden. Dieses Verfahren spart Papier und Sie können die PDF-Datei z.B. als E-Mailanhang versenden.
Ein Tipp: Sehen Sie sich die Datei vor dem Versenden mit dem Adobe-Reader einmal an, ob auch wirklich die Daten enthalten sind, die Sie versenden wollen.
- Details
Zweck des Moduls:
Legen Sie hier Jahresübersichten zu medizinischen Kriterien an, die Sie mengenmäßig pro Tag oder deren Auftreten Sie erfassen wollen.
Beispiele: Regelkalender, Auftreten von Heuschnupfen, Astmaanfälle usw...
Achtung: Benutzen Sie diesen Kalender NICHT für epileptische Anfälle, dafür gibt es das Modul: Verlaufsbeobachtung Anfälle.
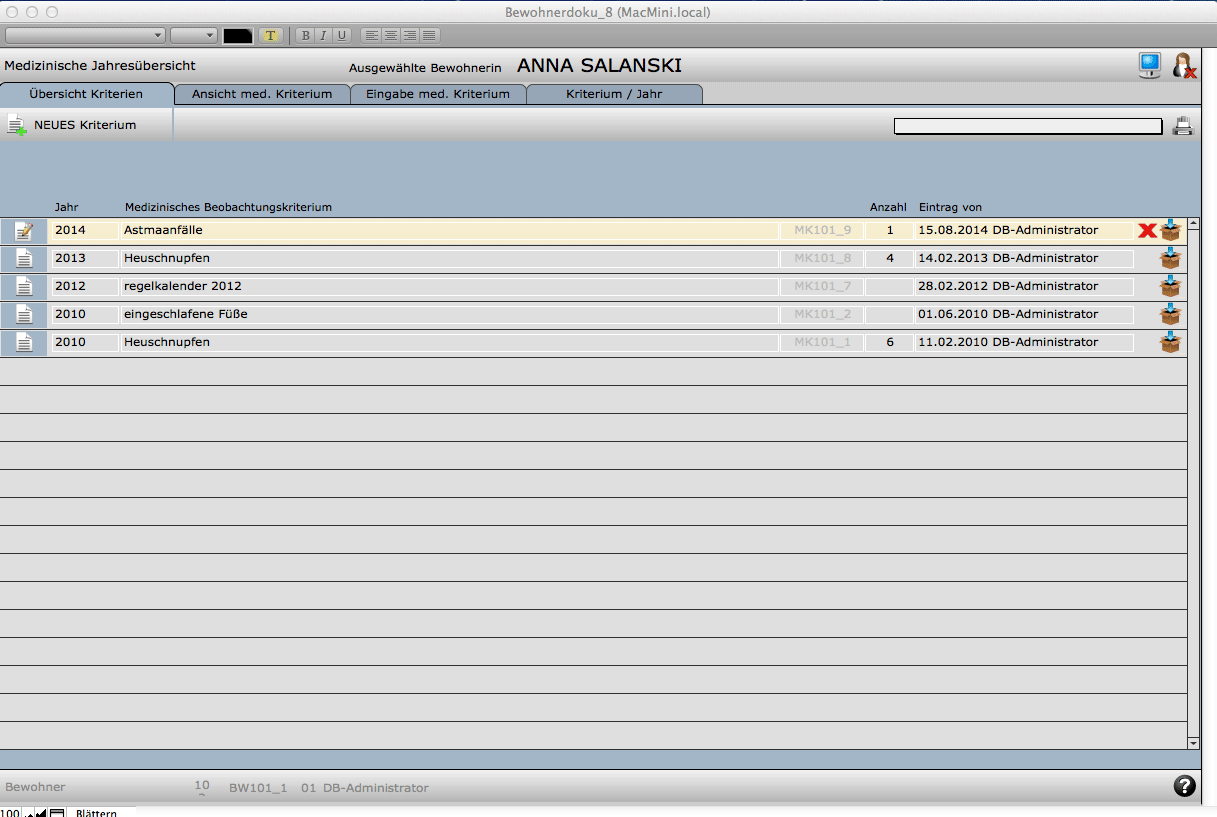
Jahresansicht Detail:
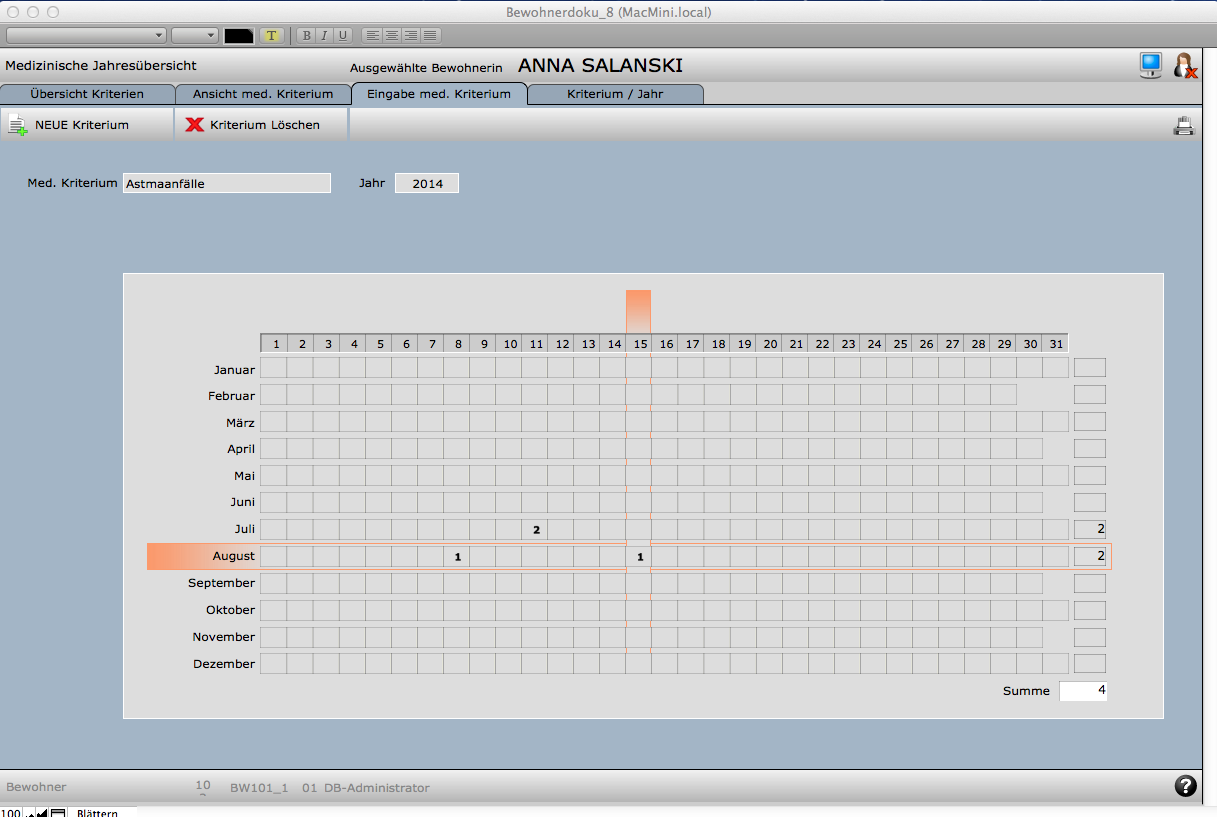
- Details
Zweck des Moduls:
Gedacht für den wöchentlichen medizinischen Check, um Verletzungen oder medizinische Probleme und eine Übersicht über das Körpergewicht zu dokumentieren.
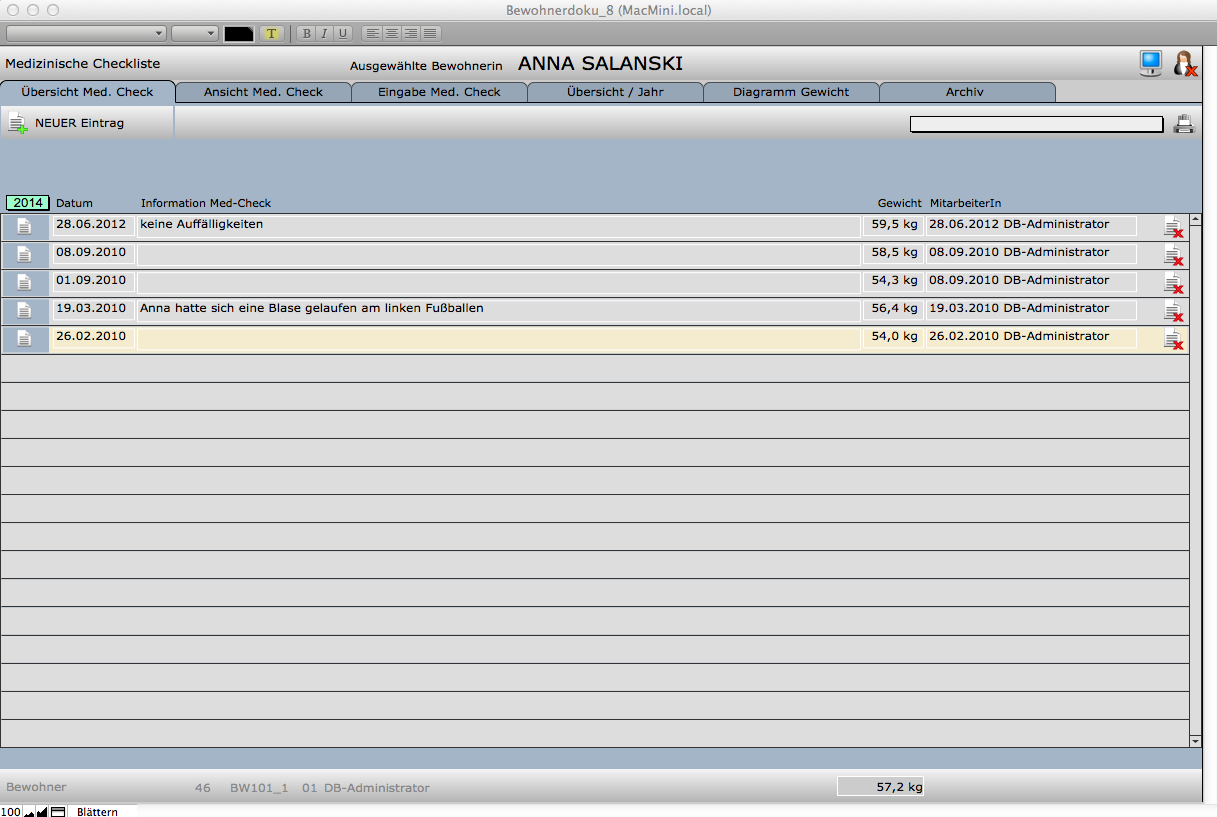
Gewichtsdiagramm:
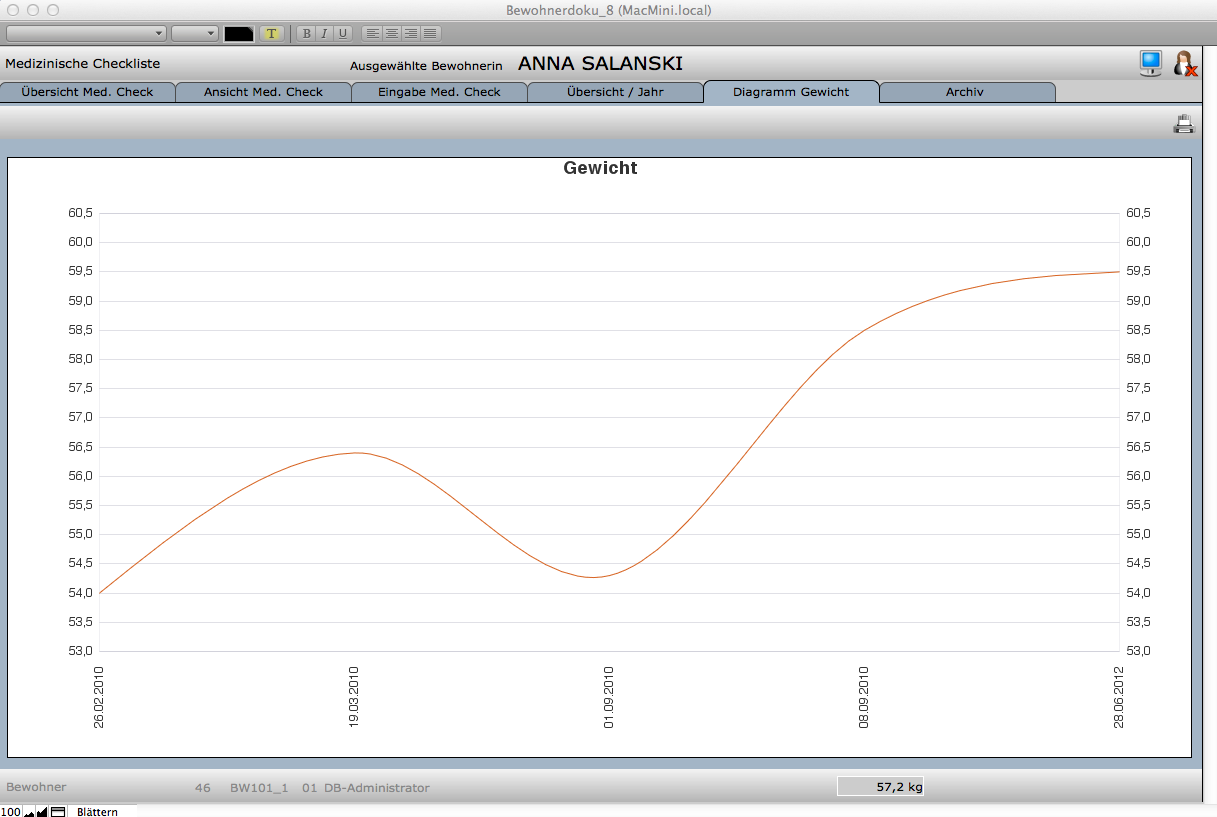
- Details
Zweck des Moduls:
Dokumentation der veordneten Medikamente, deren Gabe, Erzeugung von Vordrucken zur schriftlichen Dokumentation der Gabe, Übersicht über alle Medikationen des Bewohners.
AKTUELLE MEDIKATION zeigt die Liste der verordneten Medikamente. Hier können auch Medikamente stehen, die bis zu einem Datum in der Zukunft gegeben werden sollen.
Medikamente, die schon eingetragen wurden, aber erst zu einem zukünftigen Termin gegeben werden sollen, stehen erst ab dem Startdatum in dieser Liste.
Das D steht für Dauermedikation
Das B steht für Bedarfsmedikation
Die Buttons unter: DAUERMEDIKATION GEGEBEN AM: Klicken Sie diese an, wenn Sie die Medikation gegeben haben. Daraufhin wird in der Vergabeliste für jedes Medikament ein Eintrag erzeugt, der gegen Veränderung geschützt ist. Damit das nicht doppelt gemacht werden kann, wird die Vergabe durch eine grüne Einfärbung der Dosis angezeigt. (Siehe Bild unten)
Die Vergabe einer Bedarfsmedikation muss in der Zeile mit dem Button neben der Dosis dokumentiert werden.
Die grüne Markierung ist am darauffolgenden Tag automatisch wieder entfernt.
Die Buttons:
- Verlängern
- Ändern
- Ende
• VERLÄNGERN verwenden Sie bitte, wenn sich die bestehende Medikation befristet war und sich einfach nur verlängert, ohne dass sich die Dosierung ändert.
• ÄNDERN verwenden Sie, wenn das Medikament gleich bleibt aber sich die Dosierung ändert. Ändern bewirkt in der Dokumentation, dass das bisherige Medikament mit seiner Dosierung archiviert und ein neuer Datensatz mit den gleichen Informationen angelegt wird. Sie geben hier nur die neue Dosierung ein.
• ENDE verwenden Sie, wenn ein Medikament nicht mehr gegeben wird, also die Verordnung abgesetzt ist. Geben Sie ein Enddatum ein.
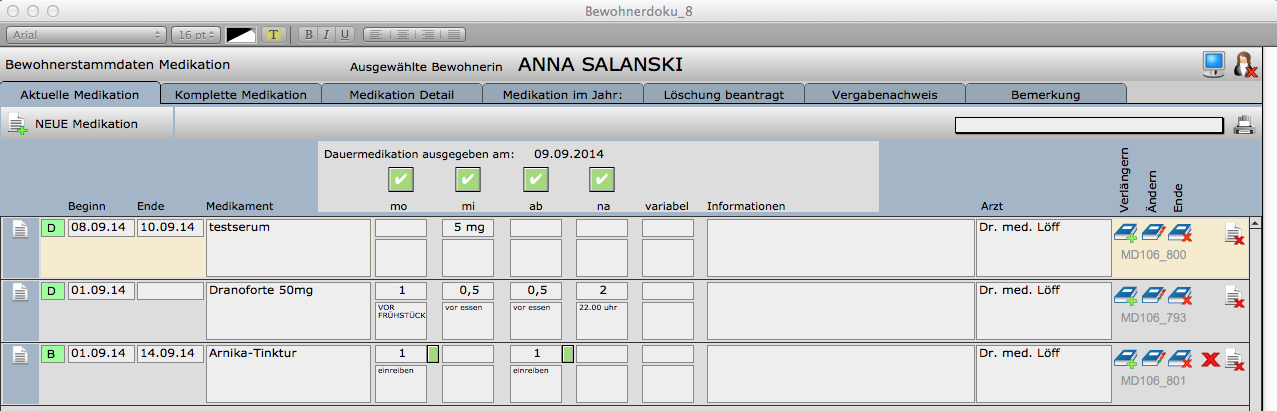
Dokumentation der Vergabe der Dauer- und Bedarfsmedikation:
Gegebene Medikationen werden grün gekennzeichnet. Die vergabeinformationen finden Sie auf dem TAB-Reiter VERGABENACHWEIS.
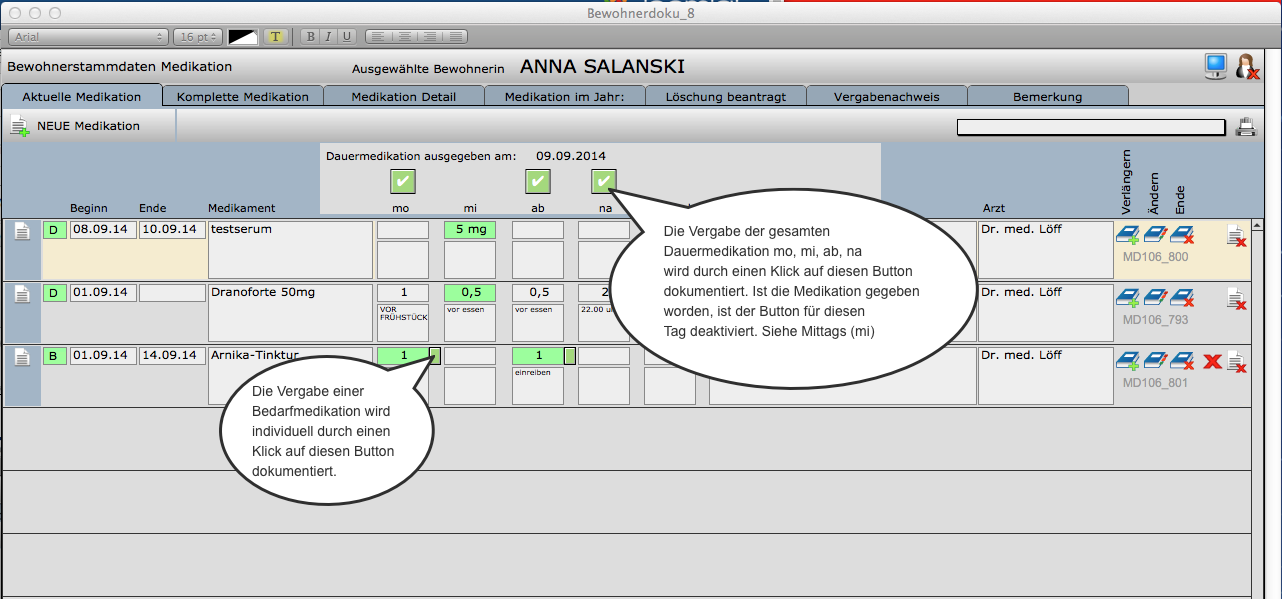
Liste der Vergabe von Medikamenten, TAB-Reiter: VERGABENACHWEIS
Die Medikationen des aktuellen Tages werden in den Vergabenachweisen durch ein grün hinterlegtes Datum gekennzeichnet.
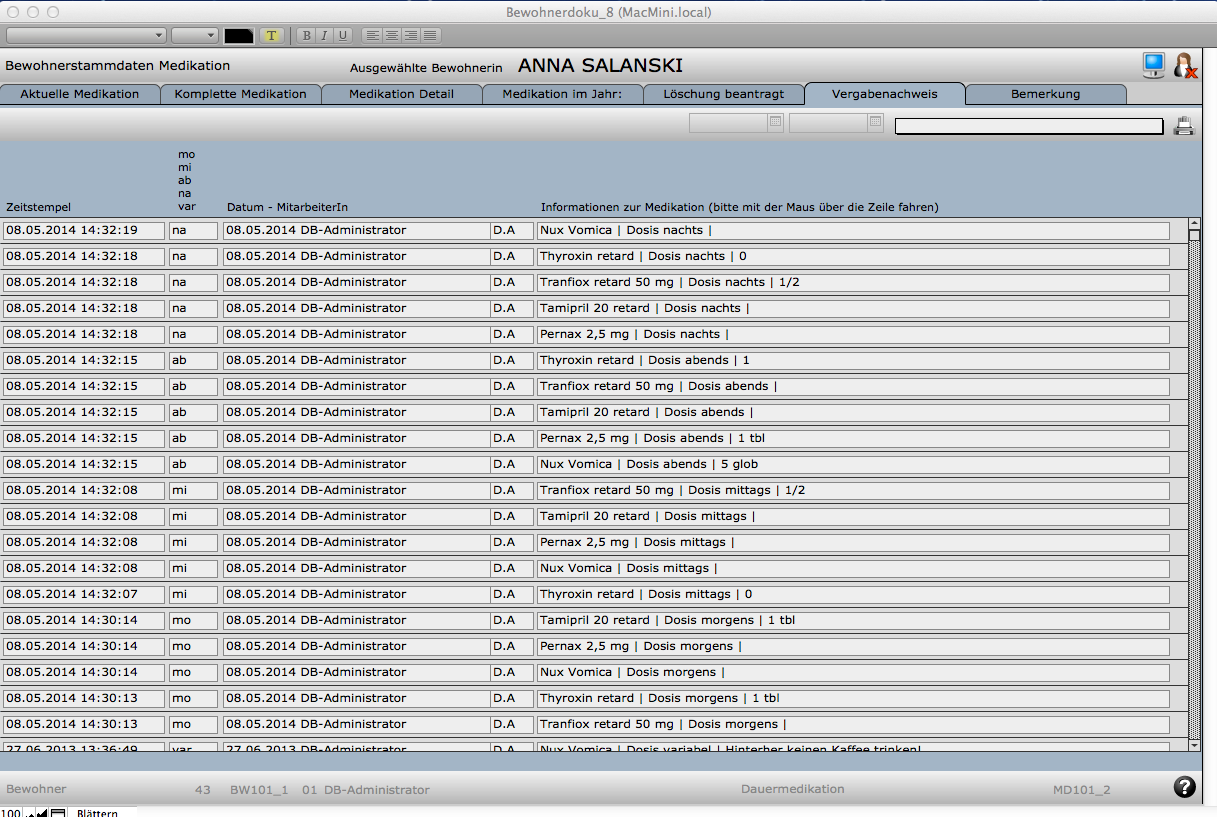
Liste aller Medikationen:
Grün gekennzeichnet sind die aktuell verordneten Medikamente. Rot gekennzeichnet sind die abgeschlossenen Medikationen.
Um eine bessere Übersicht über einzelne Medikationen und deren Veränderungen zu erhalten, drucken Sie am besten eine Liste (Übersicht sortiert nach Medikament) aus.
Dies können Sie in dem Auswahlfeld vor dem Druckersymbol anwählen.
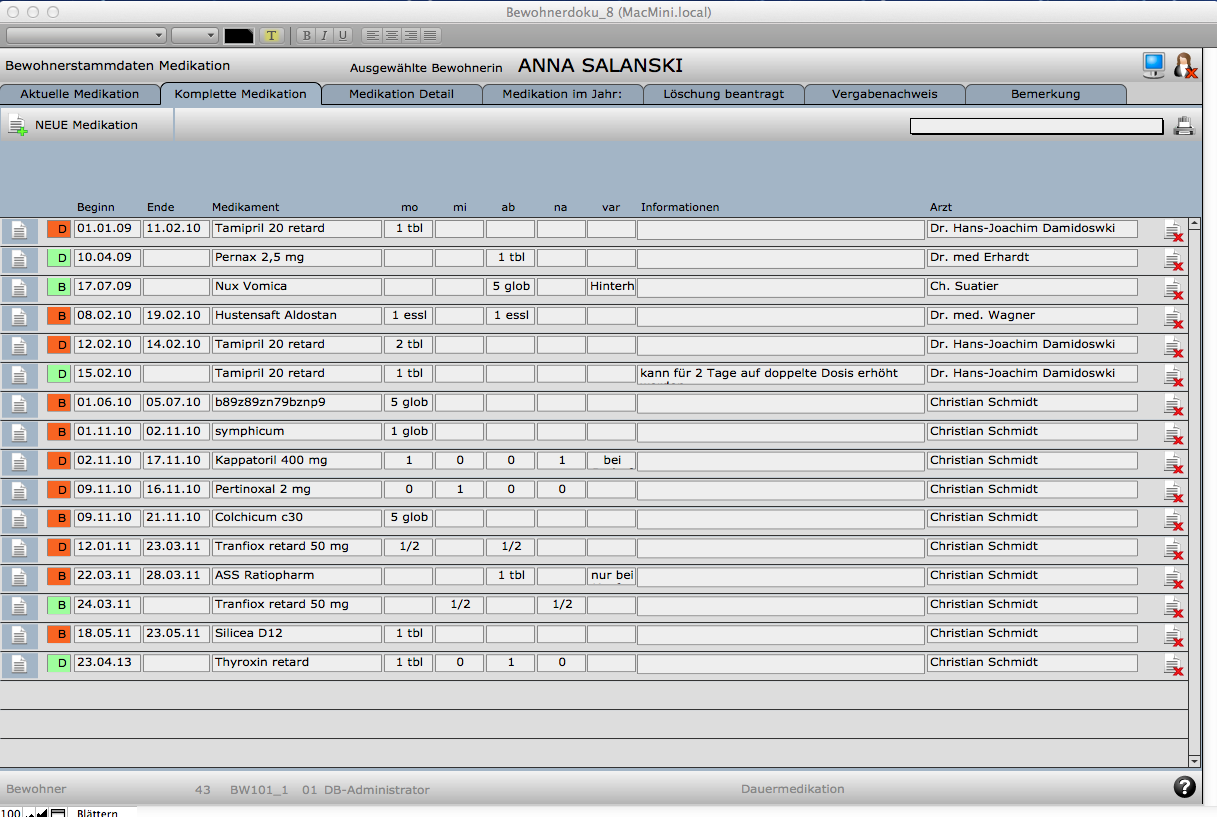
Eingabe einer neuen Medikation:
Wenn Sie eine neue Medikation anlegen, füllen Sie bitte möglichst alle Felder aus. Dazu ein paar Hinweise:
Datum Beginn: Sollte heute oder ein zukünftiges Datum sein. Wenn es ein zukünftiges Datum ist, wird die neue Medikation noch nicht in der Liste der AKTUELLEN Medikation angezeigt. Sie finden Ihren Eintrag dann noch unter dem TAB-Reiter: KOMPLETTE MEDIKATION
Datum Ende: Wenn Sie schon beim Anlegen des Medikaments wissen, dass die Gabe befristet ist, haben Sie hier die Möglichkeit, ein Enddatum einzugeben. Das wird dann auch auf dem Ausdruck der Vergabeliste so gekennzeichnet.
Behandelnder Arzt: Damit der richtige Arzt hier aufrufbar ist, muss seine Adresse im Adressmodul hinterlegt sein.
Dosierung: Verwenden Sie eine Zahl für die Mengenangabe und eventuell ein Kürzel für die Art der Vergabe: Tablette = Tbl. / Tropfen = Tr. / Globuli = Glob. usw.
Info Dosis: Hier kann eine kurze Info zu der jeweiligen Dosierung eingegeben werden.
ACHTUNG! Für eine neue Medikation gilt der Sonderfall, dass sie definitiv gespeichert werden muss. Klicken Sie daher nach Abschluß der Eingabe auf MEDIKATION SPEICHERN. Erst dann wird die Medikation in die Bewohnerdoku eingetragen. Wenn Sie die Eingabe rückgängig machen woillen, klicken Sie auf MEDIKATION LÖSCHEN. Dann wird nichts gespeichert. Sollten Sie nachträglich feststellen, dass bei der Eingabe Fehler passiert sind, haben Sie innerhalb einer Stunde die Möglichkeit, Ihre Eingabe wieder zu löschen. Gehen Sie auf den TAB-Reiter: AKTUELLE oder KOMPLETTE MEDIKATION, dort finden Sie rechts in der Zeile das rote X zum Löschen der Eingabe.
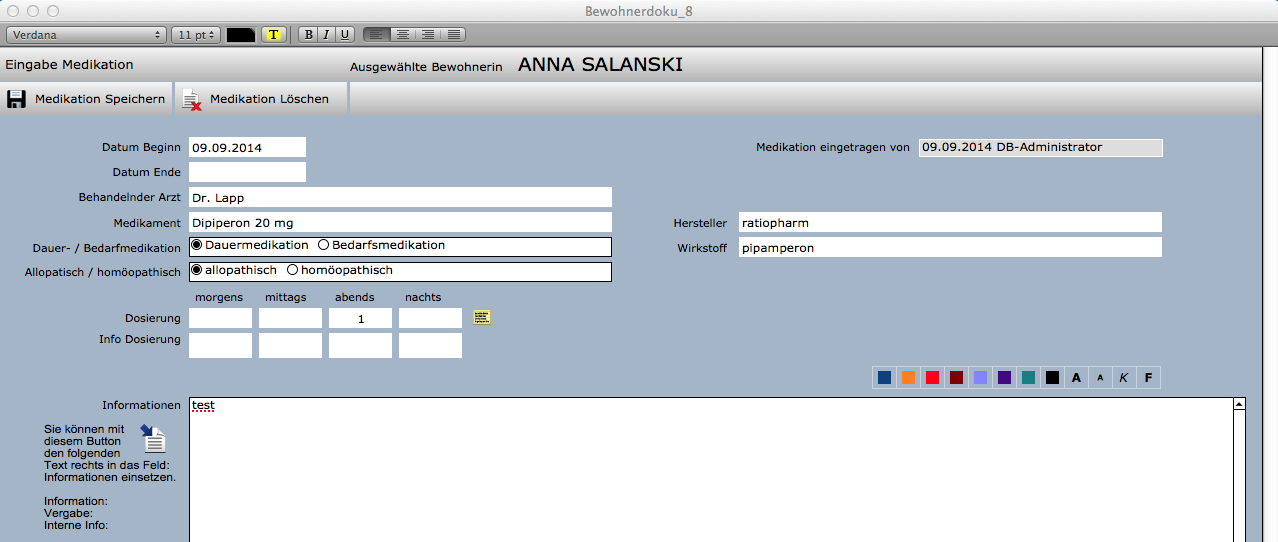
Löschung innerhalb einer Stunde:
Gehen Sie auf den TAB-Reiter: AKTUELLE oder KOMPLETTE MEDIKATION, dort finden Sie rechts in der Zeile das rote X zum Löschen der Eingabe.
Nach Ablauf einer Stunde könne Sie die Medikation nicht mehr löschen. Aber wenn es dennoch erforderlich ist, klicken Sie bitte auf das Symbol: SEITE+X.
Geben Sie anschließend eine plausible Begründung für den Löschantrag ein und informieren Sie entweder die Heimleitung, den Administrator der Bewohnerdoku oder jemanden, der zur Löschung berechtigt ist.
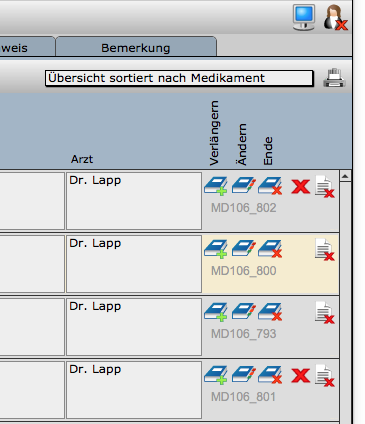
- Details
Zweck des Moduls:
Dokumentieren Sie hier die Arztbesuche des Bewohners mit Anlass, Diagnose des Arztes und Verordnung. Sozusagen als Gedächtnisprotokoll des Arzttermins.
Dieser Bericht ersetzt nicht den Arztbericht, den dieser schreiben muss.
In der Listenansicht können Sie die Berichte nach dem Jahr filtern in dem sie geschrieben wurden.
Der Filter zeigt immer alle Berichte vom Anfang der Dokumentation bis zum ausgewählten Jahr.
Das Symbol SPRECHBLASE weist darauf hin, dass ein Kommentar zum Eintrag vorliegt. Fahren Sie mit der Maus über das Symbol, um den Kommentar anzeigen zu lassen.
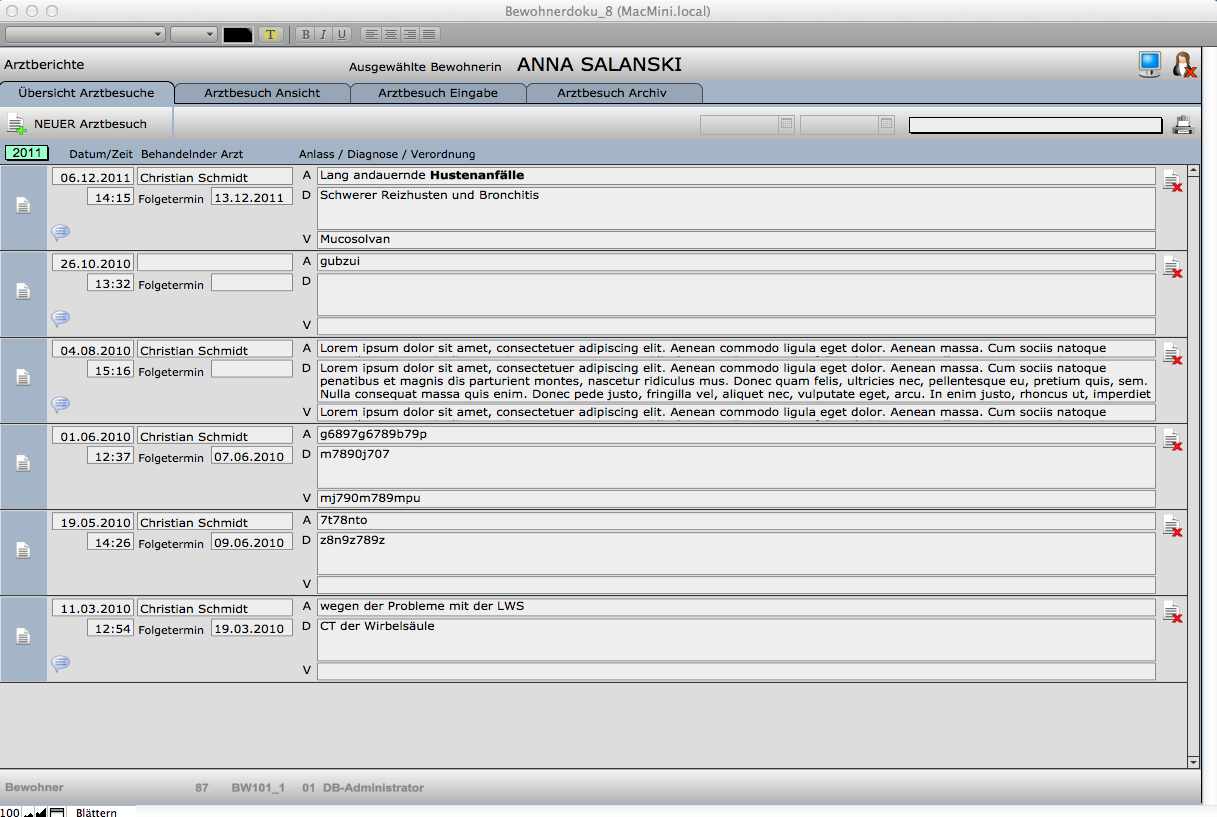
Dateneingabe:
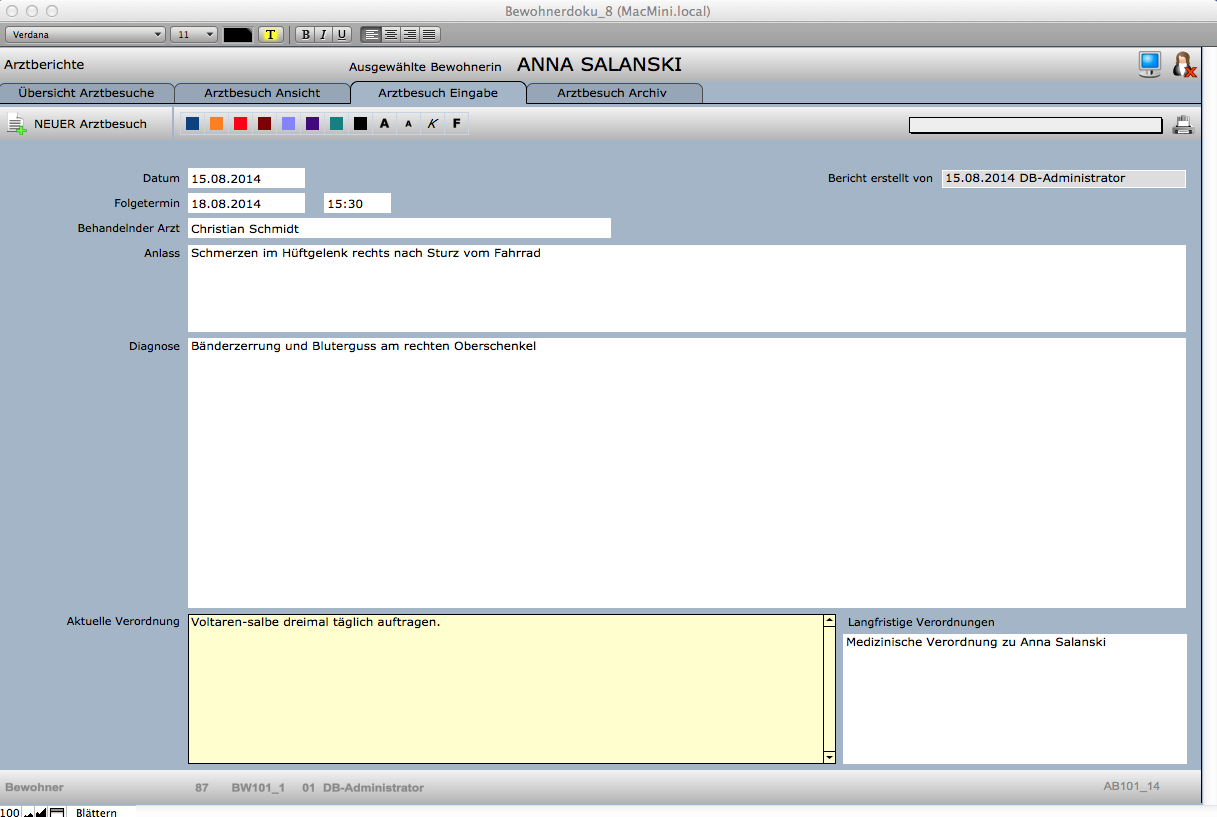
- Details
Zweck des Moduls:
Verwaltung der Abwesenheitstage, Arbeitstage, Teilnahme an Mahlzeiten, Urlaubstage.
Die Angaben hier können zur Erstellung der monatlichen Abrechnungen mit dem Kostenträger verwendet werden.
(Das Abrechnungsmodul ist optional und wird individuell programmiert als Zusatzmodul angeboten.)
Um Werte in den Zeilen ABWESEND WOHNEN und ARBEITEN einzugeben, drücken Sie die TAB-Taste auf der Tastatur und wählen aus dem Auklappmenü den richtigen Wert aus. Der Cursor springt dann automatisch in das nächste Feld.
Die Eingabe in die Felder: Frühstück, Mittag, Vesper und Abendessen ist optional, je nachdem, was in Ihrer Einrichtung erforderlich ist.
Klicken Sie auf die Felder, um dort verschiedene Werte auszuwählen. (Standard ist 1, A oder leer) Wird ein A eingetragen, steht das für Auszahlung des Essens-Geldbetrages an den Bewohner.
In der Spalte ARBEITEN gibt es 4 Werte zur Auswahl: (1 für gearbeitet, 0 für Arbeit verweigert, U für Urlaub und K für krank)
Wie welcher Wert rechnerisch bewertet wird, kann auf der Serviceseite zu den Abwesenheitstagen eingestellt werden. (siehe Bild unten)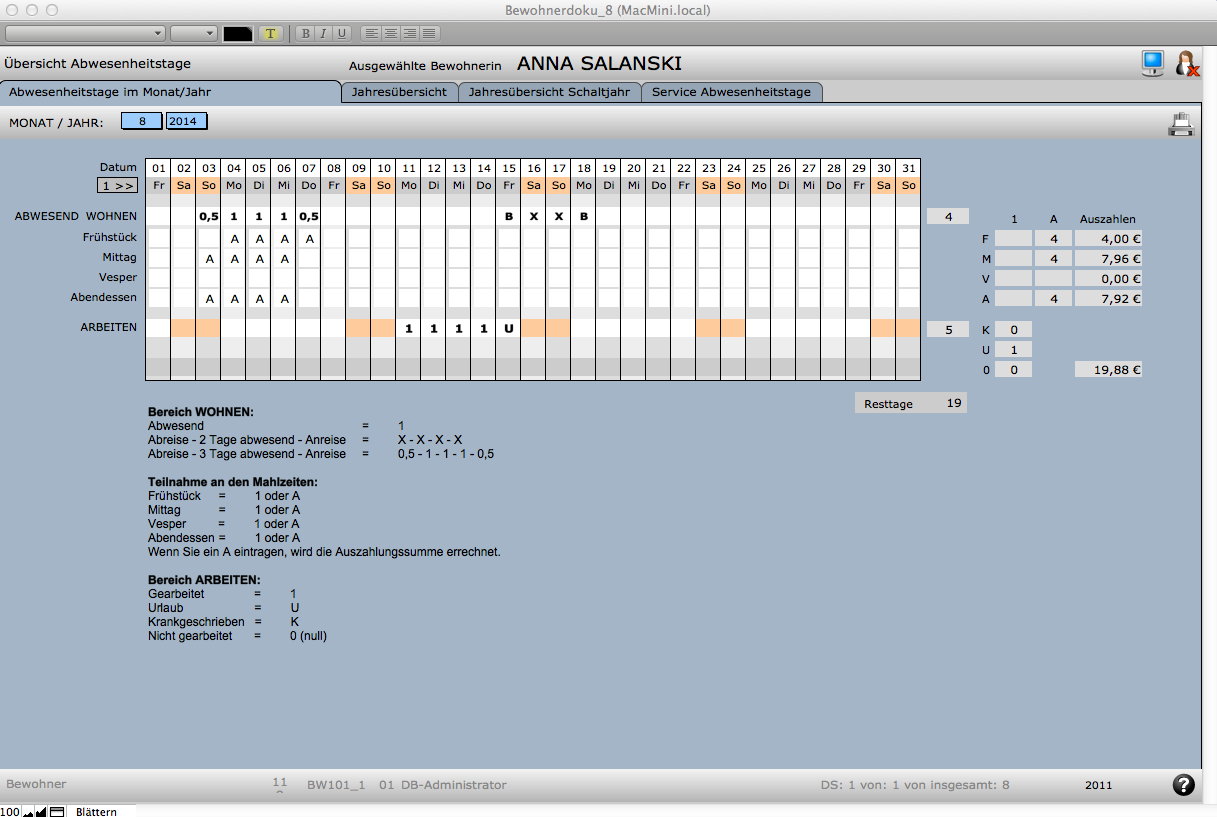
ACHTUNG! Diese Ansicht kann von Ihrer Version abweichen, da es z.B. auch Eingabebildschirme gibt, wo die Abrechnung der Mahlzeiten nicht gewünscht werden.
Jahresübersicht:
Wochenenden sind orange hinterlegt, Feiertage grün.
Die obere Zeile zeigt die Abwesenheitstage Wohnen an, die untere die Werte aus dem Arbeitsbereich.
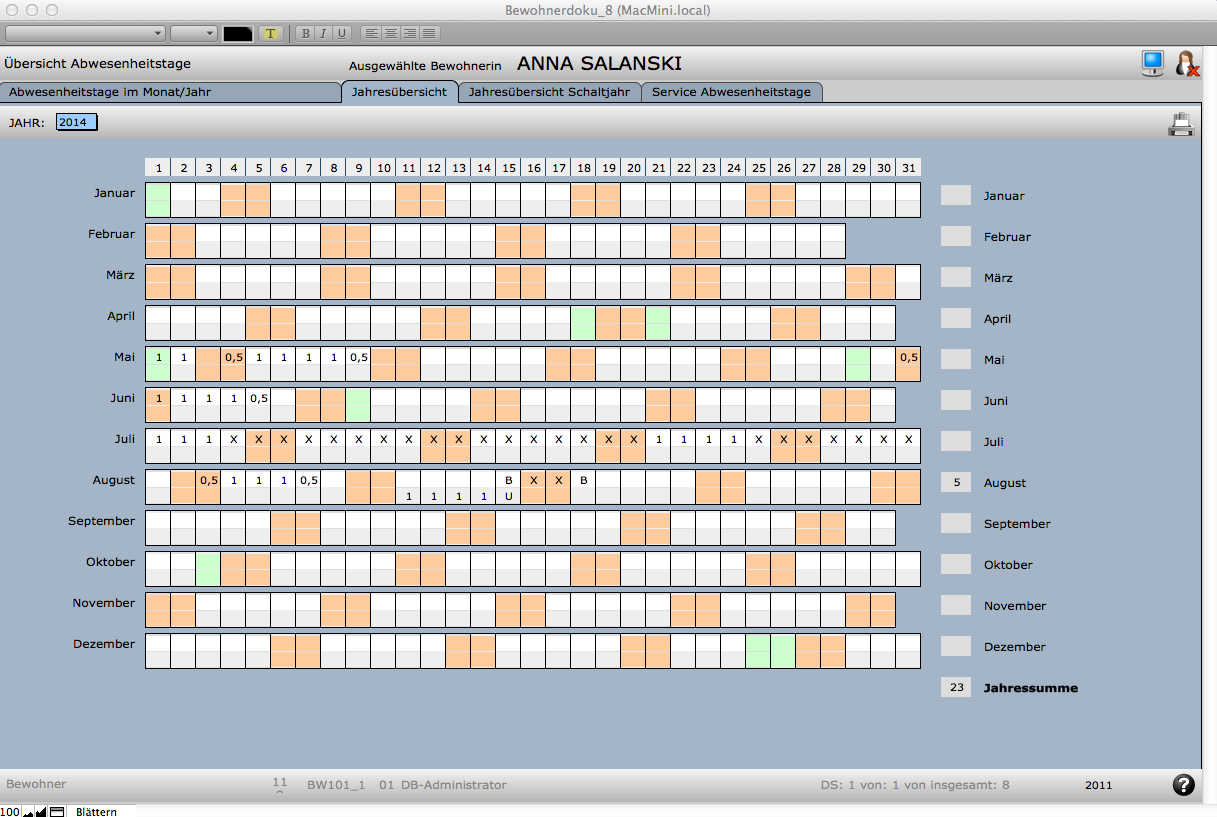
Serviceseite:
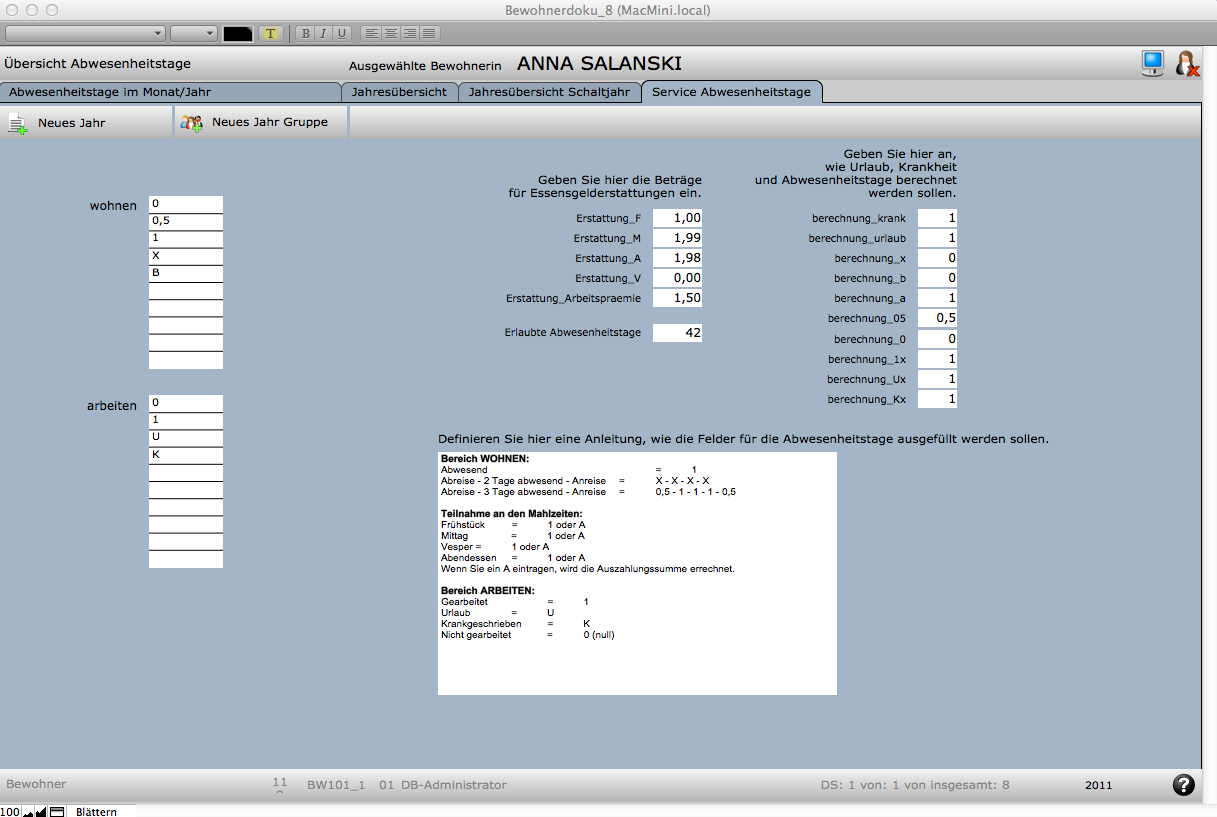
- Details
Zweck des Moduls:
Sie können hier individuelle Kriterien für jeden Bewohner aufstellen, die im Laufe eines Monats mit dem Bewohner im Bereich Pflege erforderlich sind.
Es ist eine Erfassung in Form eines Kürzels des Mitarbeiters, der die Pflege ausgeführt hat.
Pro Tag und Kriterium ist ein Eintrag eines Wertes möglich.
Werden zu einem Kriterium mehrere Einträge pro Tag erfordelrich, so müssen Sie dieses Kriterium mehrmals anlegen.
z.B. Zahnpflege morgens, mittags, abends
Pflegenachweise lassen sich im laufenden Monat auch nachtragen, ein Überschreiben eines Kürzels durch einen anderen Mitarbeiter ist nicht möglich.
Diese Kriterienliste läßt sich im laufenden Monat ergänzen oder bearbeiten.
Vorhandene Kriterienlisten lassen sich auch auf andere Bewohner übertragen, wenn z.B. ähnliche Listen verwendet werden sollen. Dann muss man diese Listen nur einmal erstellen.
Die Listen müssen für jeden Monat am Monatsbeginn generiert werden.
Wenn Die Bewohnerdoku über einen Filemakerserver gehostet wird, kann die Erzeugung der Kriterienlisten automatisiert werden.
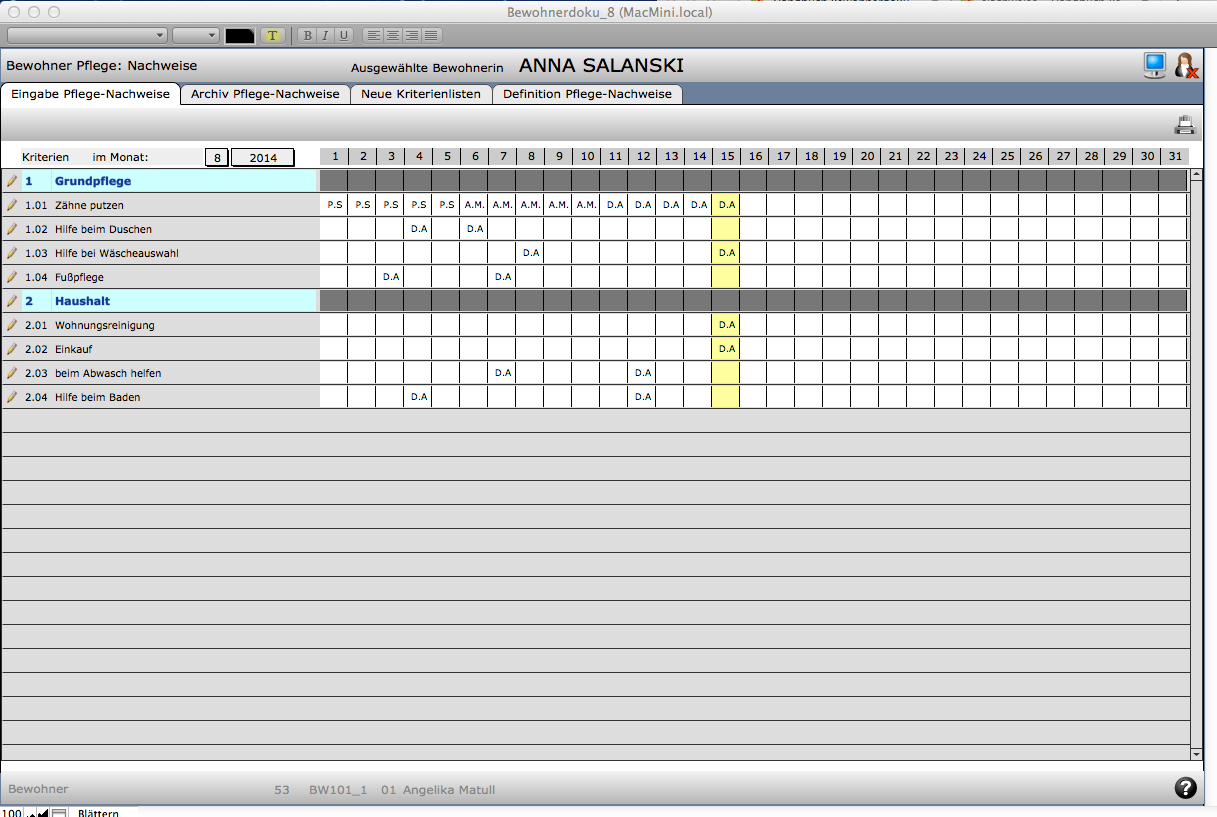
Die Definition der Kriterien funktioniert nach dem gleichen Prinzip wie bei den Förderkriterien/-Listen.
- Details
Zweck des Moduls:
Geben Sie hier Protokolle zu Elterngesprächen, wichtigen Telefonaten, Kontakt zu rechtlichen Betreuern, Ämtern usw. ein.
Diese Notizen lassen sich nach Kriterien sortieren, drucken und über die Suchfunktion können Sie schnell nach einem Begriff alle Berichte durchsuchen.

Dateneingabe:
Beim Anlegen einer neuen Aktennotiz werden das Datum und die Zeit automatisch eingesetzt.
Sie haben die Möglichkeit, eine Aktennotiz für einen Begrenzten Zeitraum in der Liste farblich hervorzuheben. Geben Sie dazu ein Enddatum bei: DATUM WICHTIG BIS ein und klicken Sie einmal in das Feld MARKIERUNG WICHTIG. Ein weiterer Klick dort löscht die Markierung wieder.
Der Text in BETREFF kann aus einer Liste ausgewählt oder individuell eingegeben werden.
Dann folgt Ihr eigentlicher Text.
Handelt es sich um eine Aktennotiz, die mit einem Termin in der Terminverwaltung verbunden werden soll, klicken Sie auf den blauen Pfeil, um den Text in die Terminverwaltung zu übertragen. Füllen Sie auch die restlichen Felder in der Terminverwaltung aus und klicken auf EINTRAGEN.
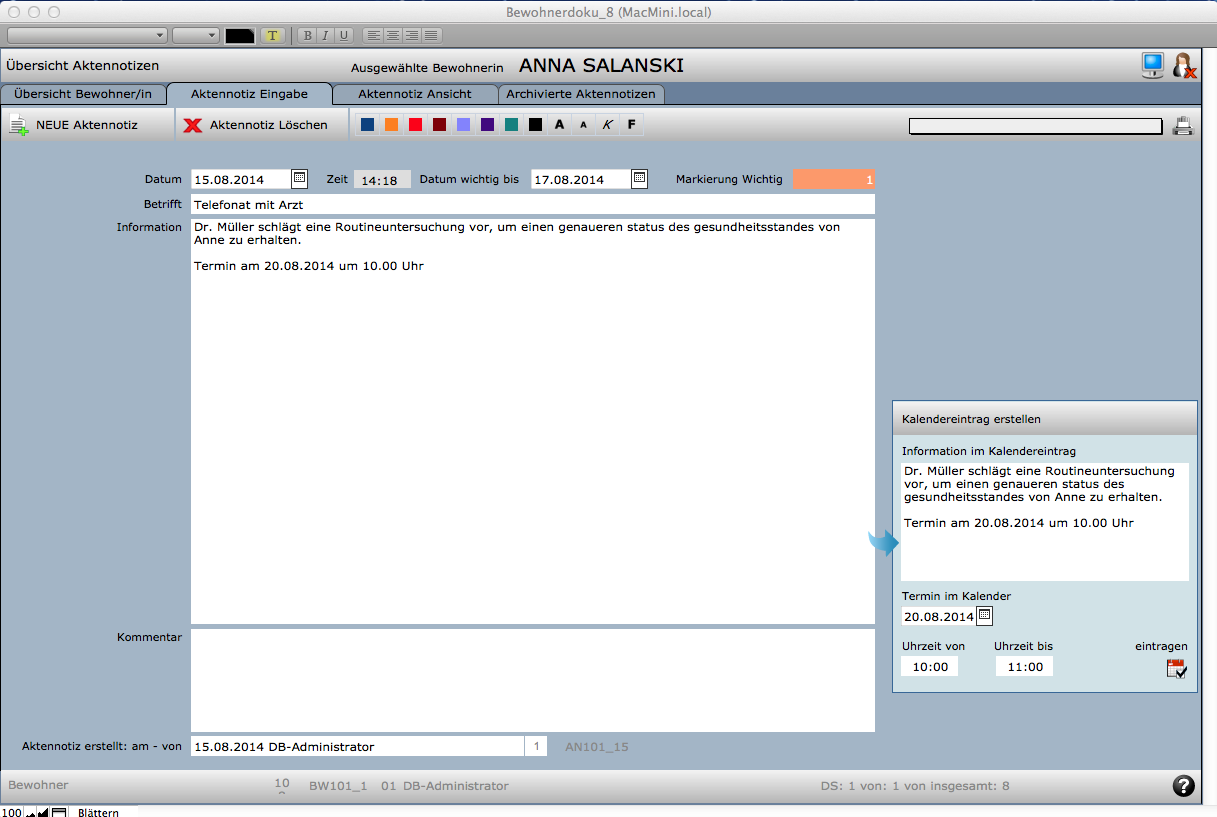
Suchfunktion in den Aktennotizen:
Das Durchsuchen der Aktennotizen nach Schlüsselworten zeigt bei der Eingabe alle gefundenen Textstellen rot und fett an, die der Eingabe entsprechen.
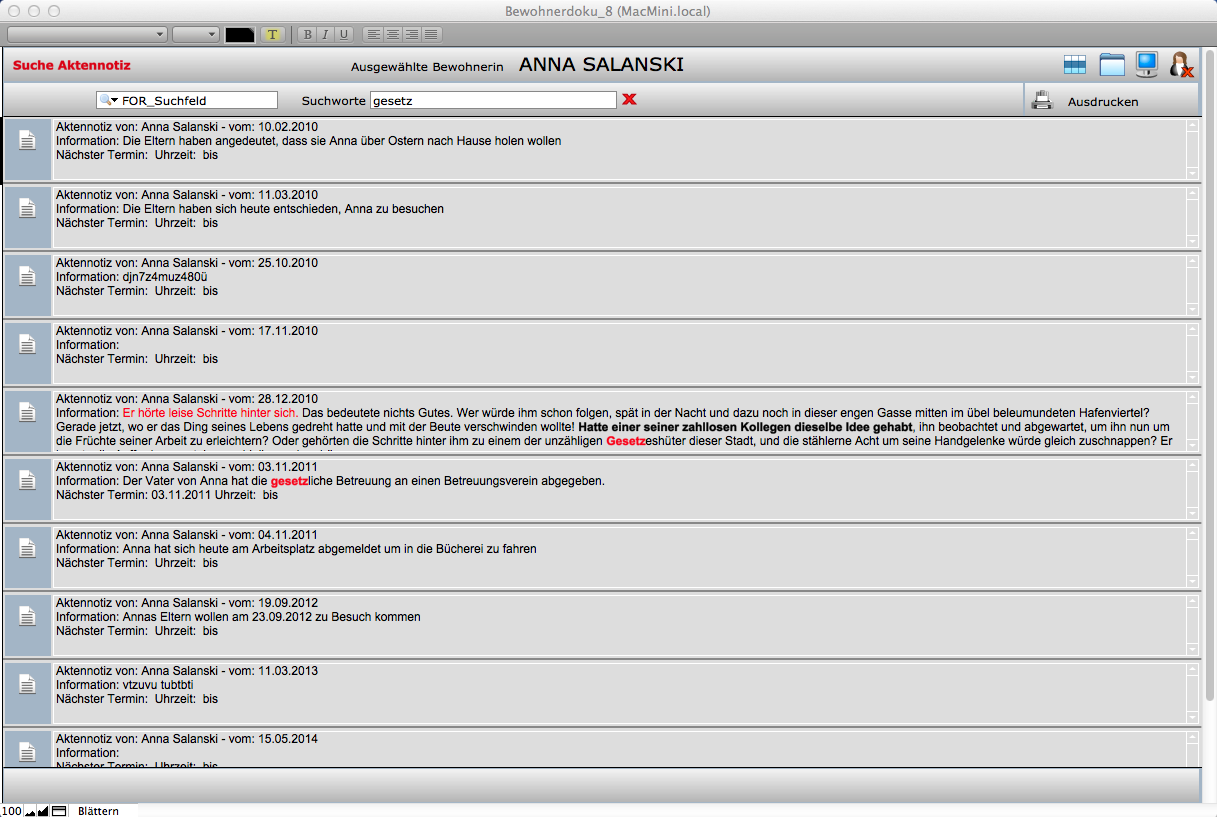
- Details
Zweck des Moduls:
Sie können hier individuelle Kriterien für jeden Bewohner aufstellen, die im Laufe eines Monats mit dem Bewohner bearbeitet werden sollen.
Es ist eine zahlenmäßige Erfassung in Stunden oder Minuten pro Kriterium. Die Werte lassen sich individuell definieren.
Pro Tag und Kriterium sind zwei Einträge eines Wertes möglich.
Alternativ kann auch eine Bildschirmmaske verwendet werden, die die Eingabe für nur einen Wert, dafür aber mit einem Mitarbeiterkürzel ermöglicht.
Diese Kriterienliste läßt sich im laufenden Monat ergänzen oder bearbeiten.
Vorhandene Kriterienlisten lassen sich auch auf andere Bewohner übertragen, wenn z.B. ähnliche Listen verwendet werden sollen. Dann muss man diese Listen nur einmal erstellen.
Die Listen müssen für jeden Monat am Monatsbeginn generiert werden.
Wenn Die Bewohnerdoku über einen Filemakerserver gehostet wird, kann die Erzeugung der Kriterienlisten automatisiert werden.
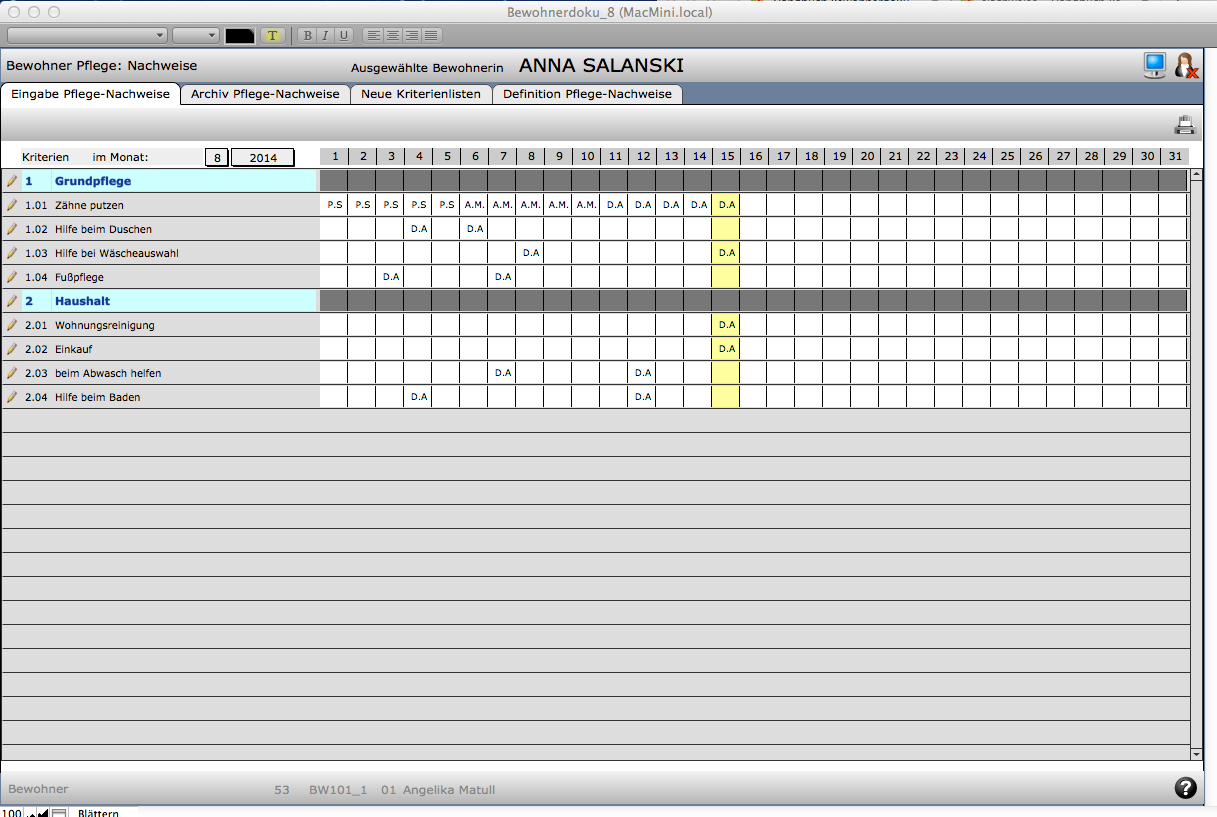
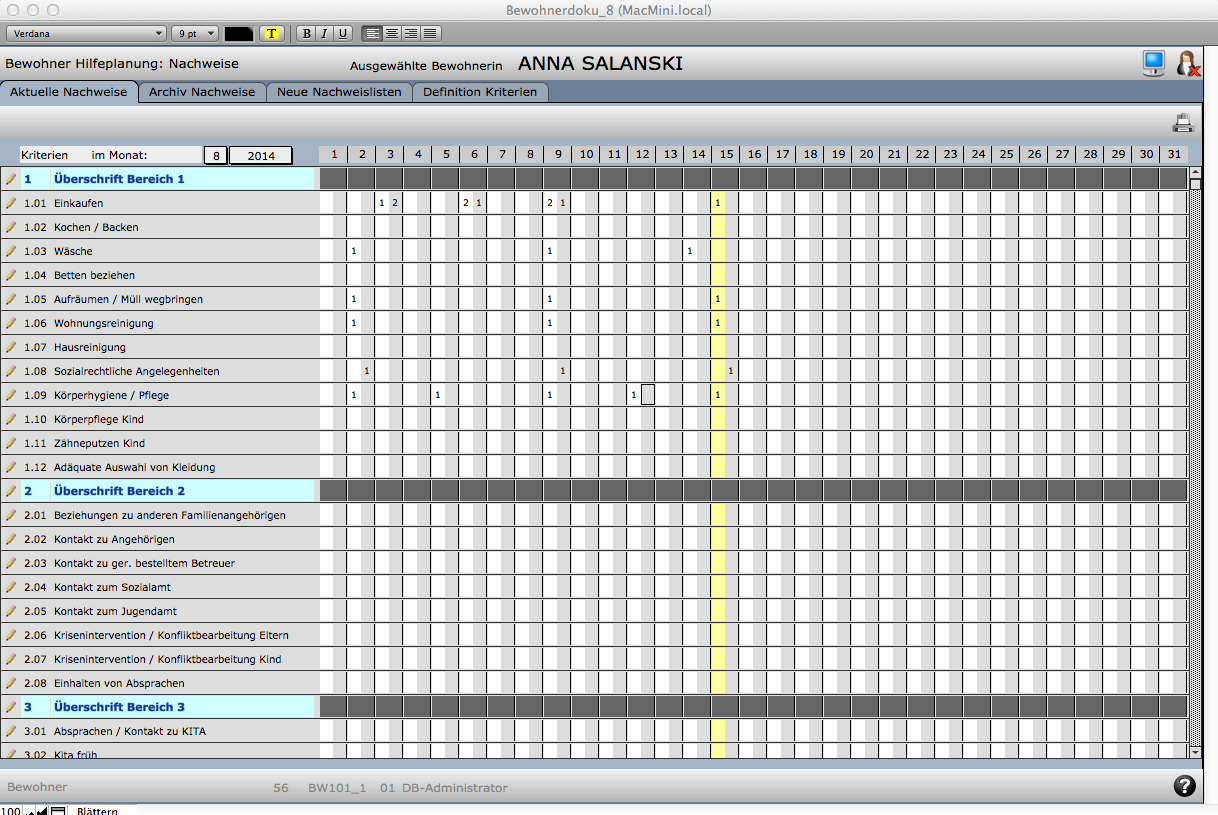
Definition der Kriterien:
Die Liste wird durch die Ordnungszahlen links in der Reihe sortiert.
Wenn Sie mehr als 10 Kriterien pro Oberbegriff verwenden, müssen Sie führende NULLEN verwenden, damit die Reihenfolge korrekt eingehalten wird.
Kriterien sollten möglichst nicht länger sein, als das Feld, in das sie eingegeben werden.
Wenn Sie im laufenden Monat neue Kriterien hinzufügen, können Sie diese mit dem blauen Pfeil in den aktuellen Monat einfügen.
Wenn Sie das nicht wollen, werden die neuen Kriterien erst im Folgemonat eingefügt.
Oberbegriffe werden farblich abgesetzt dargestellt, wenn die Anzahl der Zeichen weniger als 4 ist.
Oberbegriff sind als Sortierung der Kriterien gedacht. Sie sind später in der Liste nicht ankreuzbar.
Beispiel:
1 bis 999 ergeben Überschriften
1.01 1.02 10.01 10.02 ergeben Kriterien.
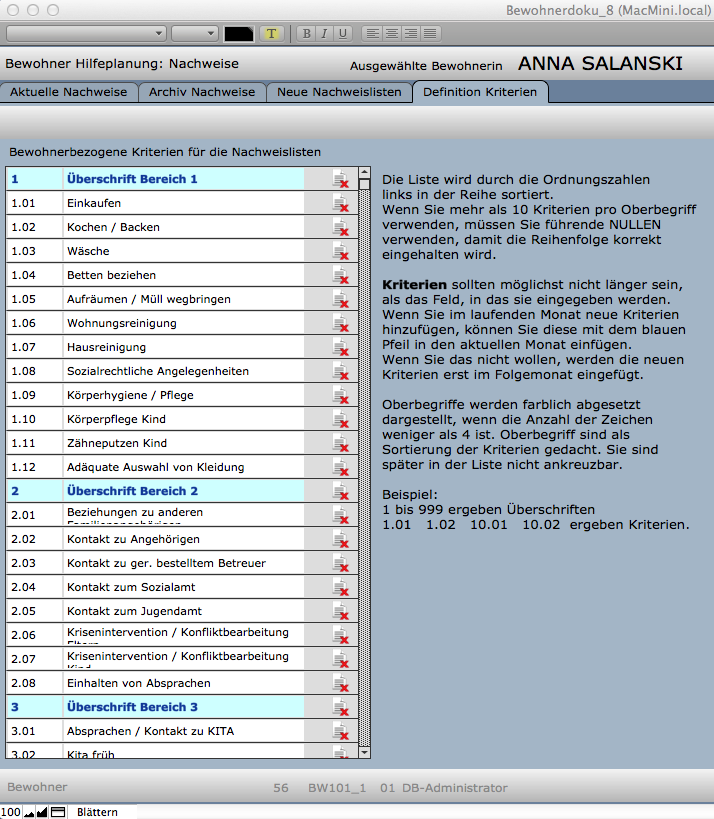
- Details
Feinziele sind die Ziele für einen Bewohner, die aktuell in der Zielvereinbarung definiert sind. In der Regel sollten es nicht mehr als 5-6 Ziele sein.
Definierte Feinziele bekommen eine Priorität zugewiesen (1, 2, 3).
Wenn Feinziele schon definiert sind, aber noch nicht an ihnen gearbeitet wird, erhalten sie in der Priorität ein X.
Feinziele die erreicht worden sind, werden unter Priorität mit einem A gekennzeichnet und archiviert.
In den Tagesberichten werden nur die Feinziele mit Priorität 1 bis 3 angezeigt.
Die Feinziele sind nach Priorität sortiert.
Wird ein Feinziel ROT dargestellt, steht es zur Überprüfung an.
Die Zahlen in der Mitte unter dem Feld HMBW bzw. HMBT gibt an, wieviele Umsetzungen zu diesem Feinziel eingetragen wurden.
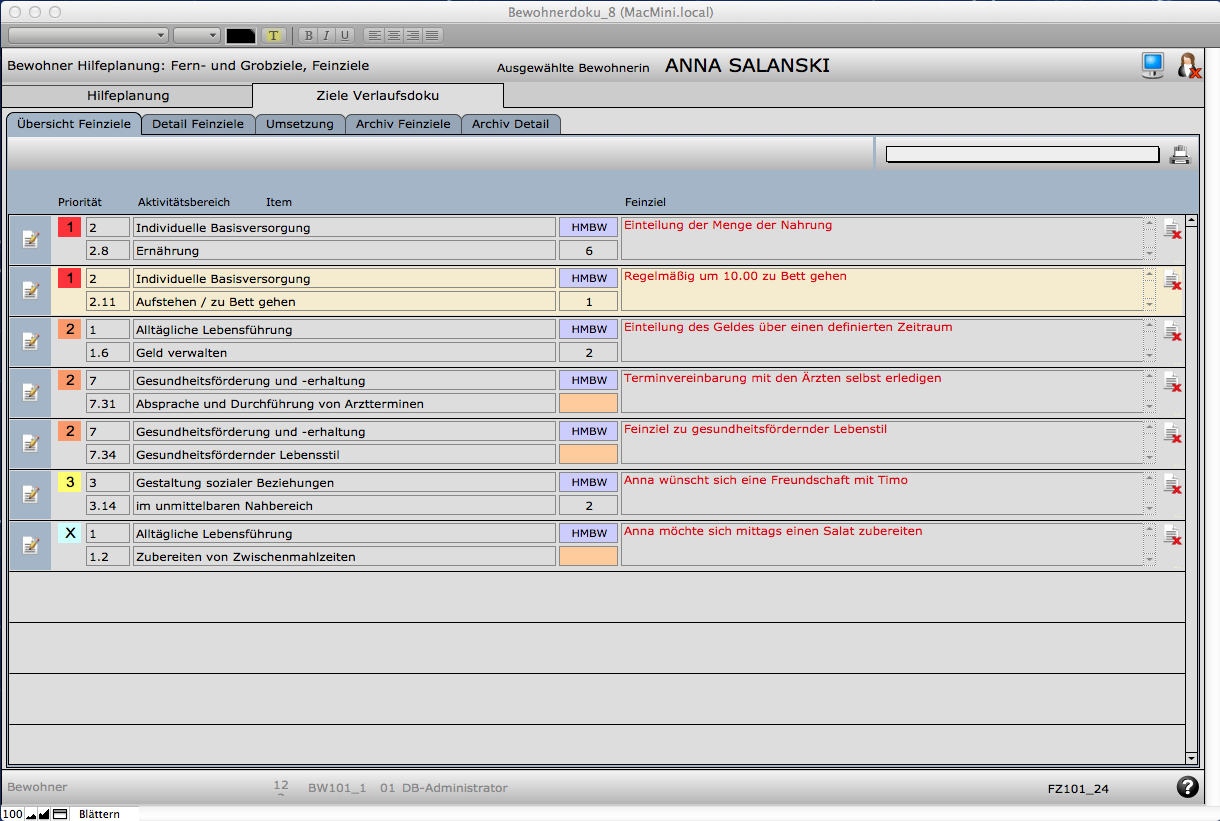
Detail Feinziel:
Sie können hier ein Feinziel das erreicht wurde archivieren. So bleiben Ihnen die Ziele ind er Doku erhalten, werden aber nicht weiter angezeigt.
Ist ein Feinziel nach Ablauf der Zeitspanne noch nicht erreicht, kann es zur Wiedervorlage gebracht werden. In der Doku wird dann das Feinziel archiviert und gleichzeitig als NEUES ZIEL wieder angelegt. Dadurch erhalten Sie im Archiv einen Überblick, wie lange an einem Feinziel tatsächlich gearbeitet wurde.
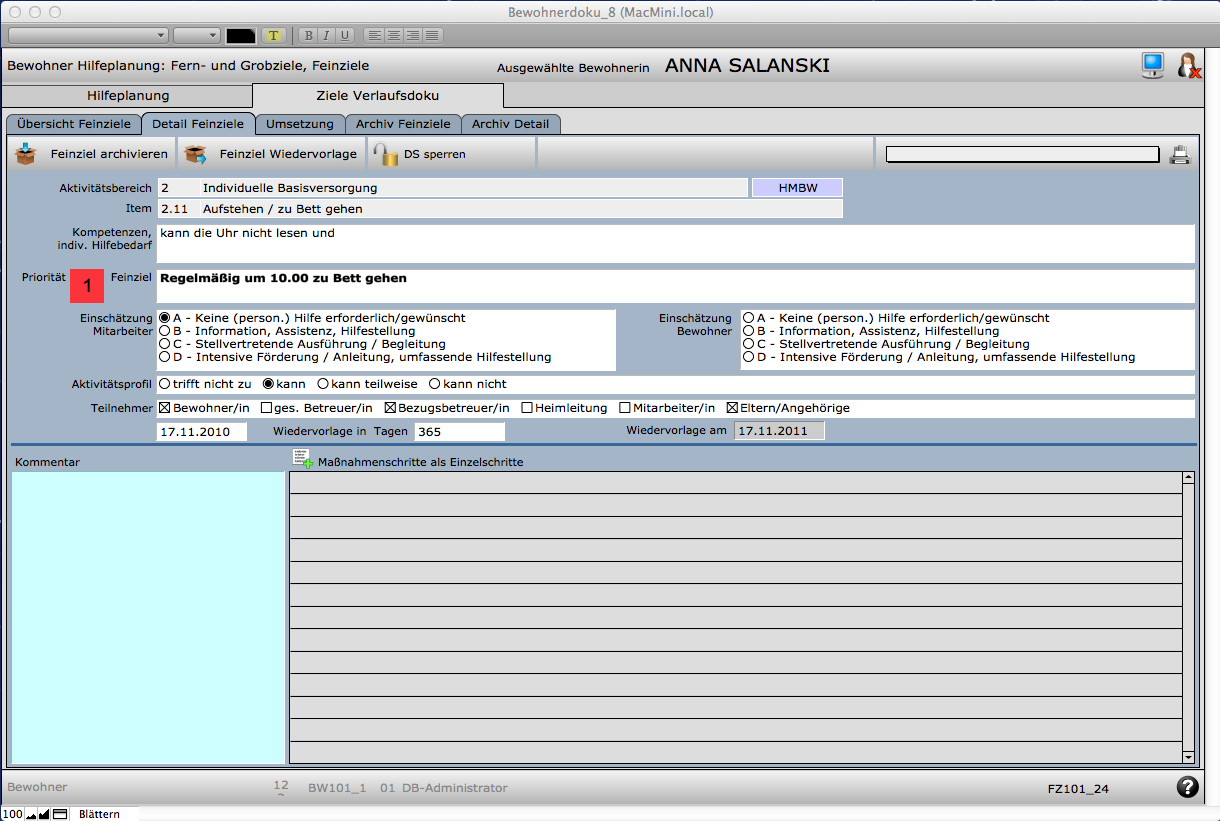
Feinzielumsetzungen:
Zeigt eine Liste mit allen Umsetzungen zum aufgerufenen Feinziel an.
Mit einem Klick auf den Button NEUE UMSETZUNG oder auf das grüne PLUS-zeichen erzeugen Sie einen neuen Eintrag bei Umsetzungen.
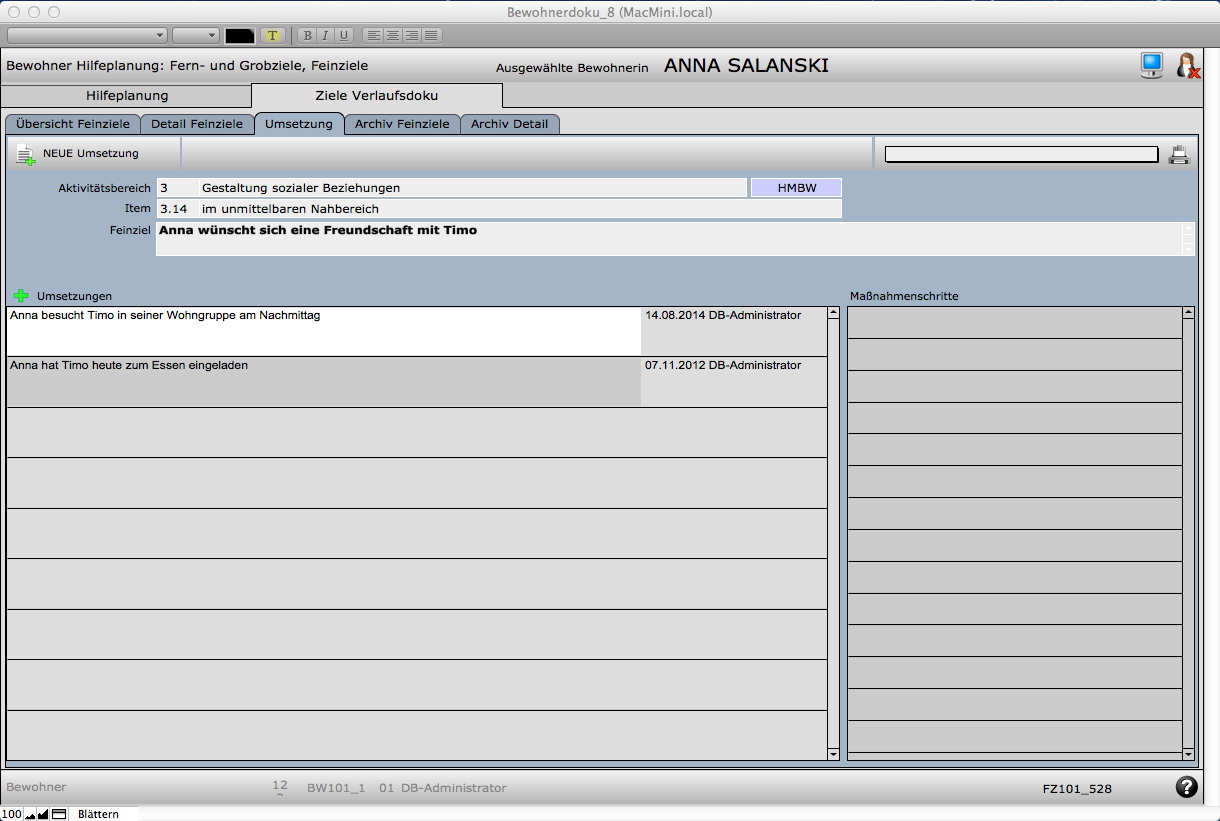
- Details
Das Modul HILFEPLANUNG beinhaltet die beiden Teilbereiche:
- Hilfeplanung nach HMBW und HMBT
- Feinziele, Maßnahmen und deren Umsetzungen
die über die beiden TAB-Reiter: HILFEPLANUNG und ZIELE VERLAUFSDOKU erreichbar sind.
Eine komplette neue Hilfeplanung HMBW mit allen 34 Items wird über den Button: HILFEPLAN ERZEUGEN angelegt.
Anschließend werden die einzelnen Items bearbeitet. (Aktivitätsprofil und Hilfebedarfseinschätzung)
Mit diesem ersten Bearbeitungsschritt legen Sie die Grundlage für das Punktesystem HMBW und HMBT.
Zum Ausdrucken dann AUSWERTUNG HMBW und AUSWERTUNG HMBT auswählen.
Der aktive Listeneintrag ist farbig hinterlegt.
Im Ankreuzfeld HMBW / HMBT kann angekreuzt werden, welche Items in der Listenansicht sichtbar sein sollen.
Die Items HMBW sind in hellviolett, die Items HMBT in hellrosa hinterlegt.
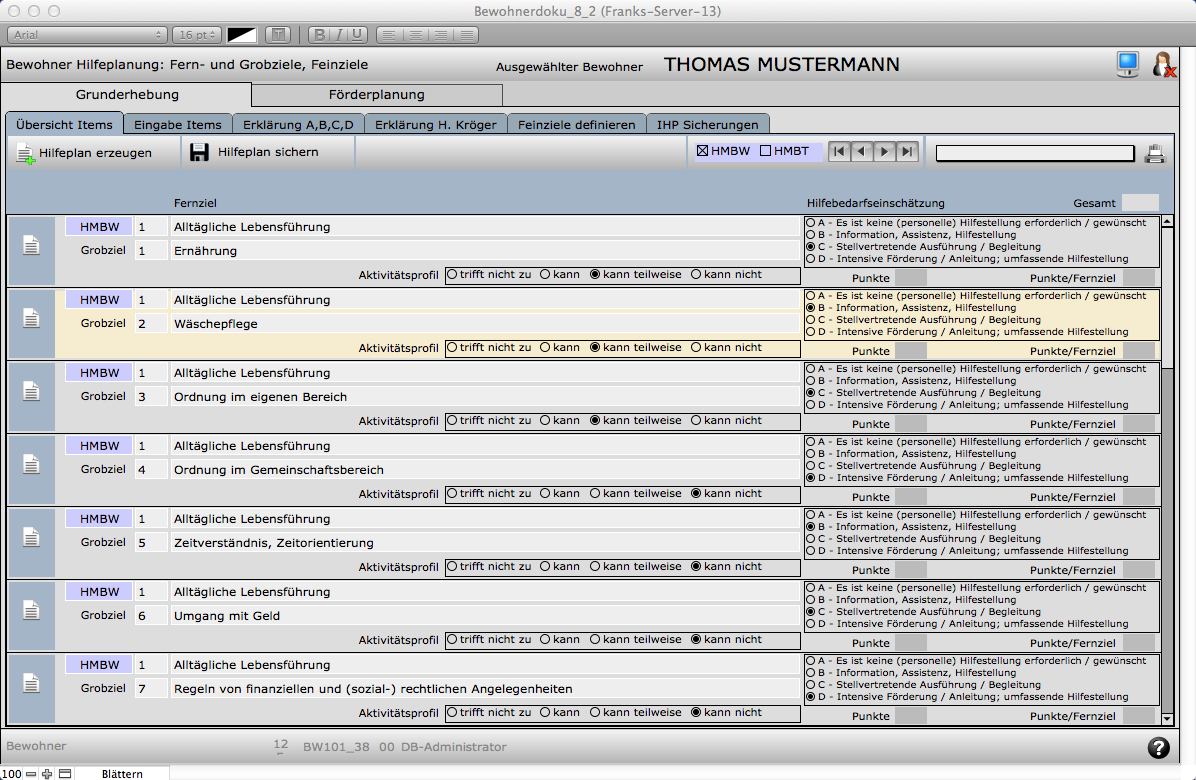
Detailansicht Hilfeplanung ITEM
Auf der Detailseite werden zu jedem Item die KOMPETENZEN, AKTUELLEN ZIEL und MAßNAHMEN eingegeben. Diese Informationen stehen Ihnen dann beim Schreiben des Entwicklungsberichts zur Verfügung.
Außerdem geben Sie hier die Frist bis zur erneuten Überprüfung des Items ein.
Der Datenbank-Administrator kann die Eingabe für ein Item sperren oder freigeben.
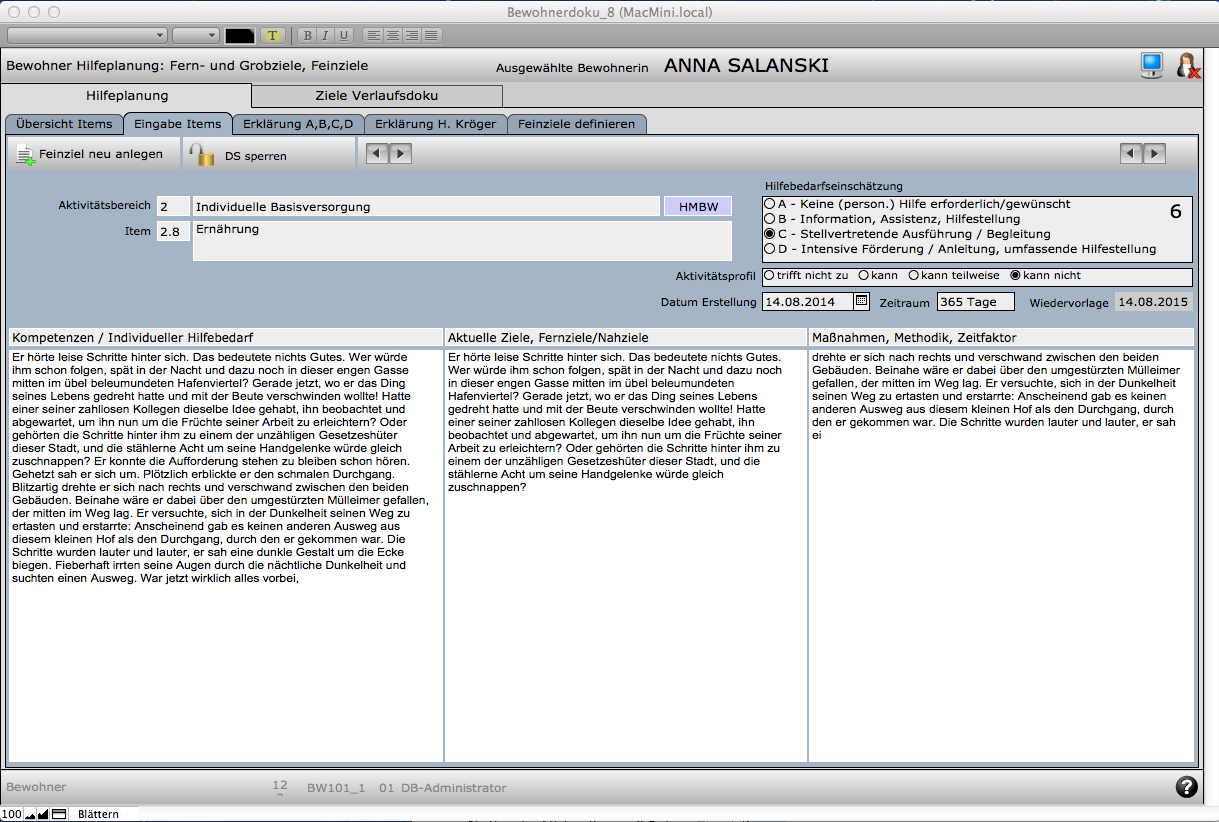
NEUE Feinziele können auf zwei Wegen erstellt werden:
- über den Button: FEINZIEL NEU EINGEBEN. Diese Methode eignet sich für ein individuelles Ziel
- über den TAB-Reiter: FEINZIELE DEFINIEREN. Hier finden Sie vordefinierte Ziele aus dem HMBW/HMBT-Verfahren. Ein Klick auf das PLUS erzeugt ein neues Feinziel mit dem vordefinierten Text.
Diese neu erstellten Ziele sind dann ab sofort auch auf der Seite der Tagesberichte unter den Feinzielen zu finden, wenn es die Priorität 1 bis 3 hat.
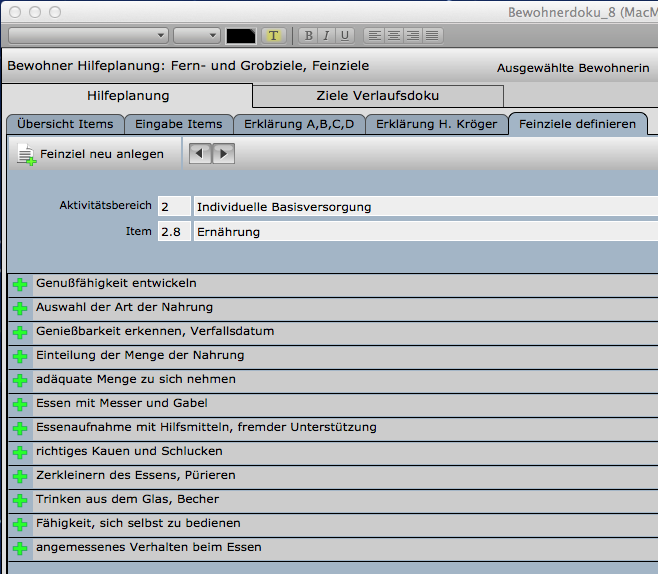
Hilfepläne sichern:
Um den aktuellen Stand des Hilfeplans dauerhaft zu sichern, benutzen Sie bitte in der Übersicht den Button: HILFEPLAN SICHERN.
Das Programm erzeugt dann eine reine Textversion des gesamten Hilfeplans HMBW oder HMBT. Sie können nicht beide Pläne gleichzeitig sichern.
Die Sicherungen finden Sie auf dem TAB: IHP-Sicherungen wieder. Dort können Sie sich den Text in einer Vorschau mit dem i-Button ansehen oder ihn über den Seiten-Button in eine Textverarbeitung übertragen. Der Seiten-Button öffnet das Programm OPEN-OFFICE und dort kann der Text dann über die Tastenkombination: STRG + V eingefügt werden. (auf dem Mac verwenden Sie bitte die Tasten CMD+V)

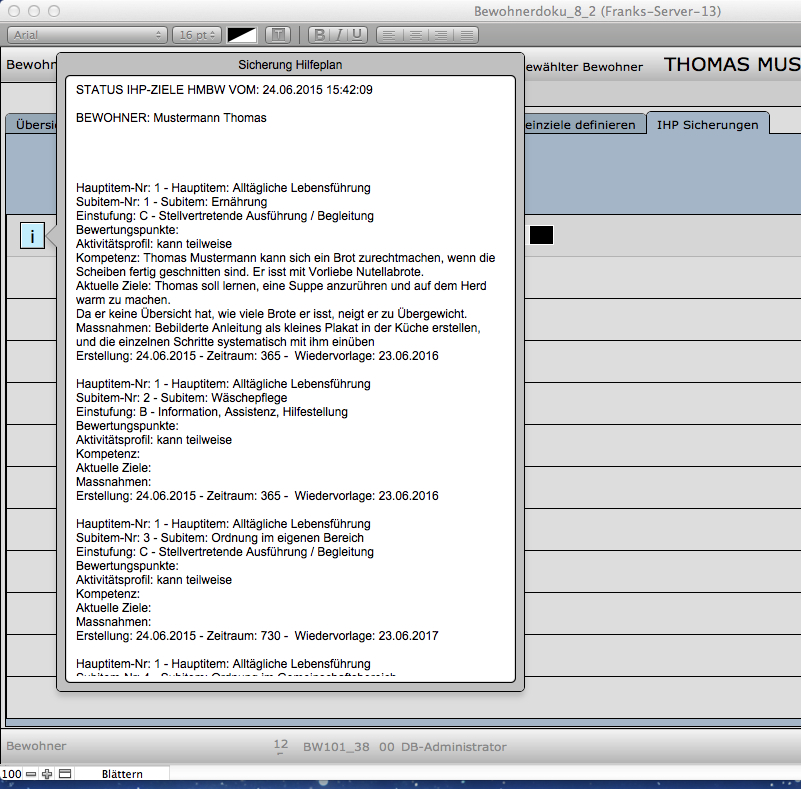
So sieht es dann in der Textverarbeitung (hier OpenOffice 4) aus.
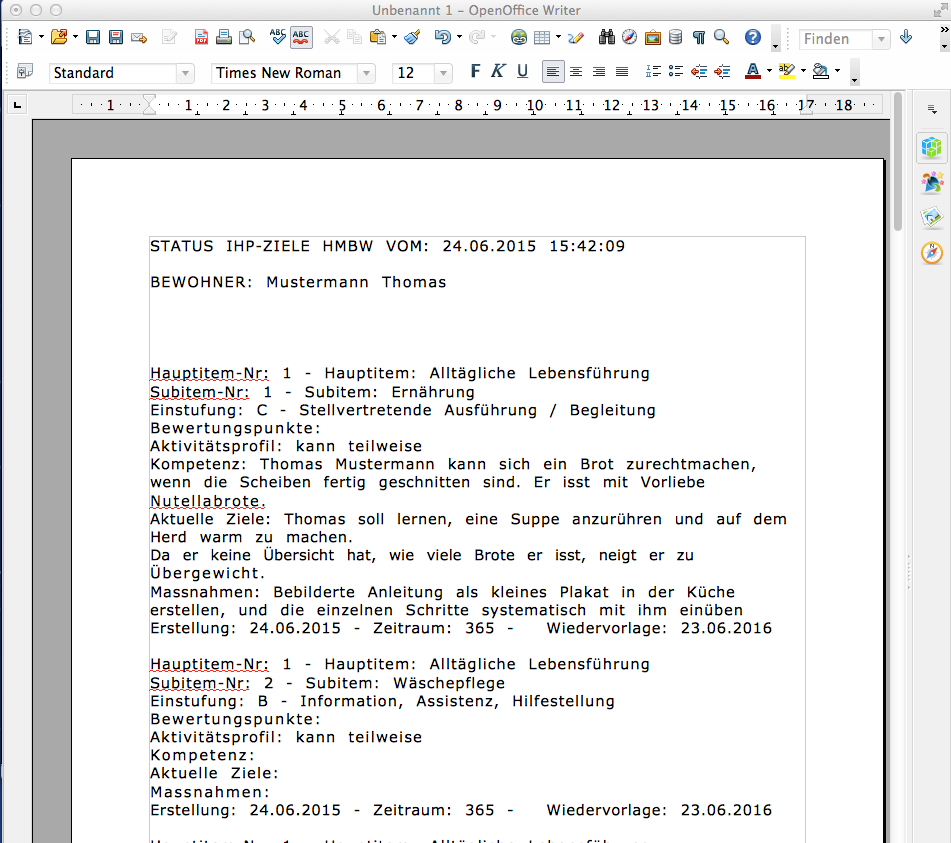
- Details
Wie in allen Modulen jetzt einheitlich gestaltet, gibt es ein TABULATOR-Register (Tab-Register),
das mit der Übersicht links beginnt, dann einen Ansichts-TAB, einen TAB für eine Jahresübersicht und ab hier individuelle TABS.
Auf der Übersichtsseite folgt dann links die Buttonreihe für neue Berichte und rechts den Ausdruck.
Zum Ausdruck wählen Sie erst aus, welchen Zeitrahmen Sie drucken wollen Sie drucken wollen und klicken dann auf das Druckersymbol.
Es öffnet sich ein Pop-Up-Fenster mit den Druckoptionen.
Wenn Sie Daten in einem definierten Zeitraum drucken wollen, können Sie diesen Zeitraum mit den beiden Datums-Feldern vorher festlegen.
Hier gibt es eine wesentliche Erleichterung: Sie müssen nicht mehr ein komplettes Datum eingeben, sondern können z.B. für den Ausdruck der Berichte eines Jahres auch NUR die Jahreszahl eingeben. In diesem Fall in jedes der beiden Felder die gleiche Jahreszahl.
- Eingabe 2010 2010 druckt alle Berichte aus dem Jahr 2010.
- Eingabe 2010 2013 druckt alle Bericht von 2010 bis 2013.
- Eingabe 01.2010 04.2010 druckt die Berichte von Januar bis April 2010.
- Eingabe NUR im zweiten Feld 2011 druckt alle Berichte bis Ende 2011.
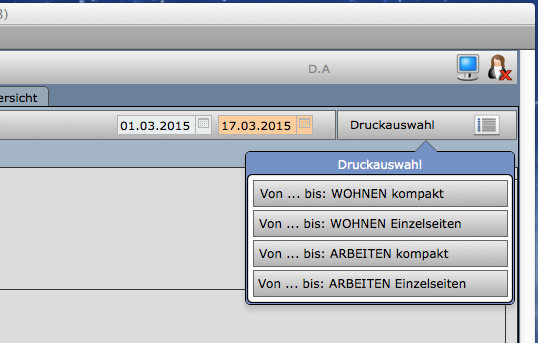
Mit dem blauen Jahresfeld können Sie die Anzeige der Berichte filtern. Blaue Jahresfelder filtern NUR das angezeigte Jahr heraus.
Grüne Jahresfelder filtern nach dem Prinzip: Zeige alles bis zu dem angezeigten Jahr.
Der Button: BERICHT NACHTRAGEN hat die Funktion, einen neuen Bericht zu einem Tag anzulegen, der nicht dokumentiert wurde.
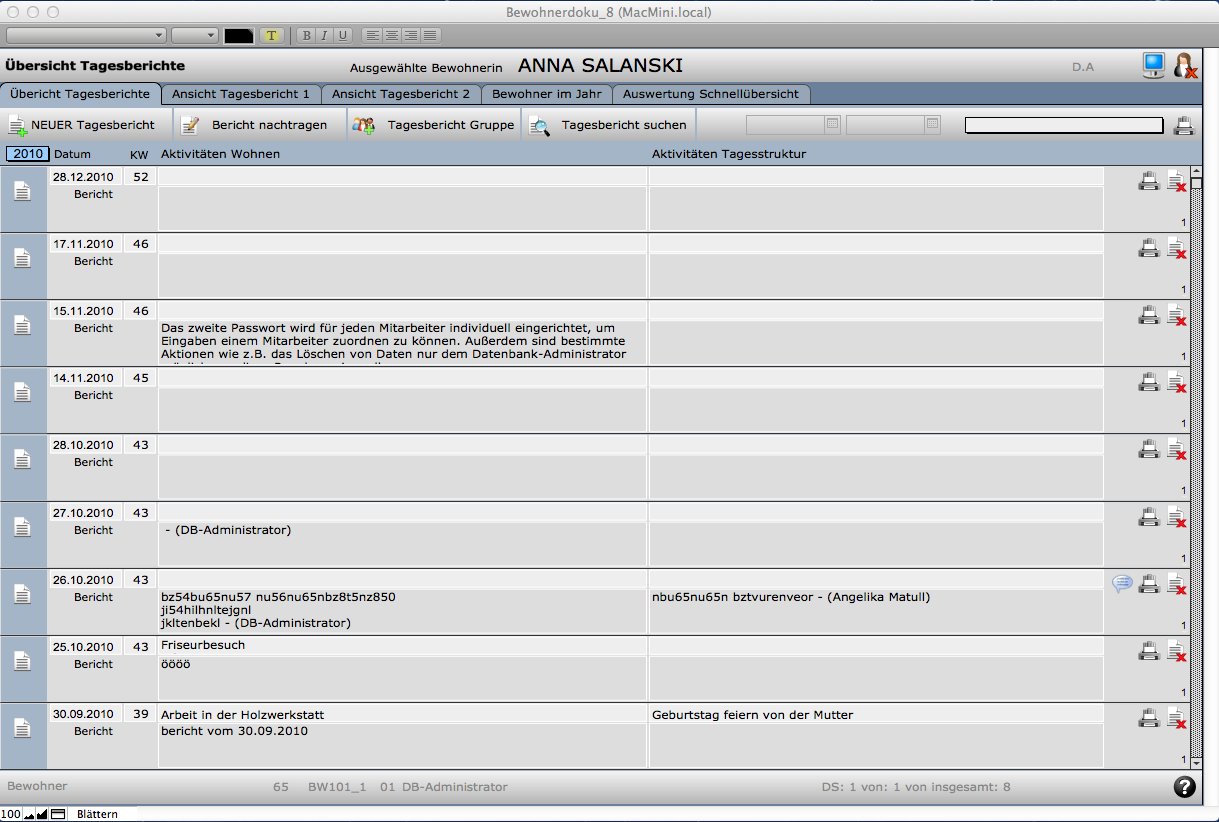
Alternative Bildschirmansicht der Übersicht Tagesberichte:
Der aktuelle Tag wird durch ein farbiges Datum angezeigt und der Tag ist zur Detailansicht aufgerufen worden, was man an dem gelben Hintergrund sehen kann.
Links in der Zeile finden Sie einen i-Button: beim Klick auf diesen Button wird eine übersichtliche Vorschau der Einträge eingeblendet. (Siehe Screenshot unten)
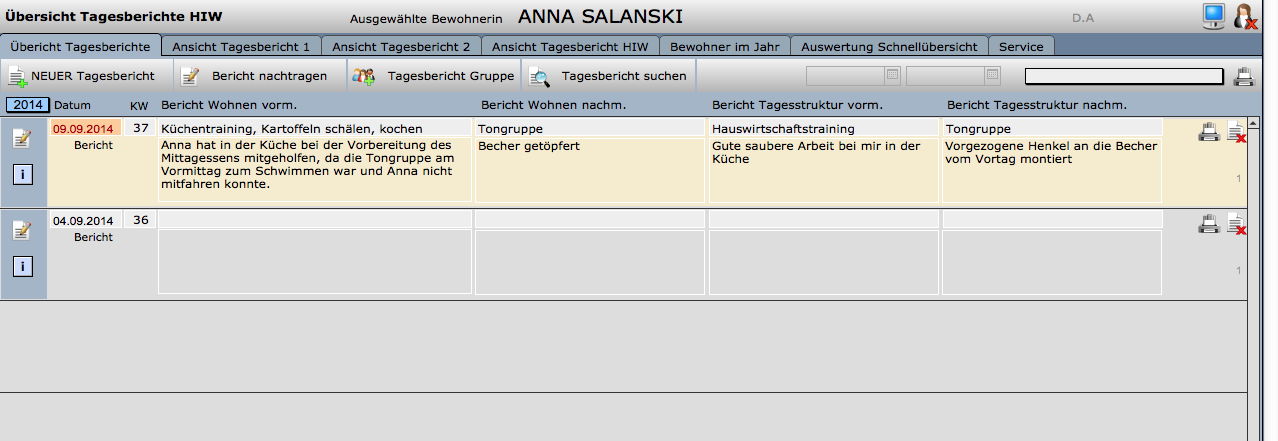
Eingeblendete Detailansicht. Sie wird durch ein Klick auf den i-Button links ein- oder ausgeblendet.
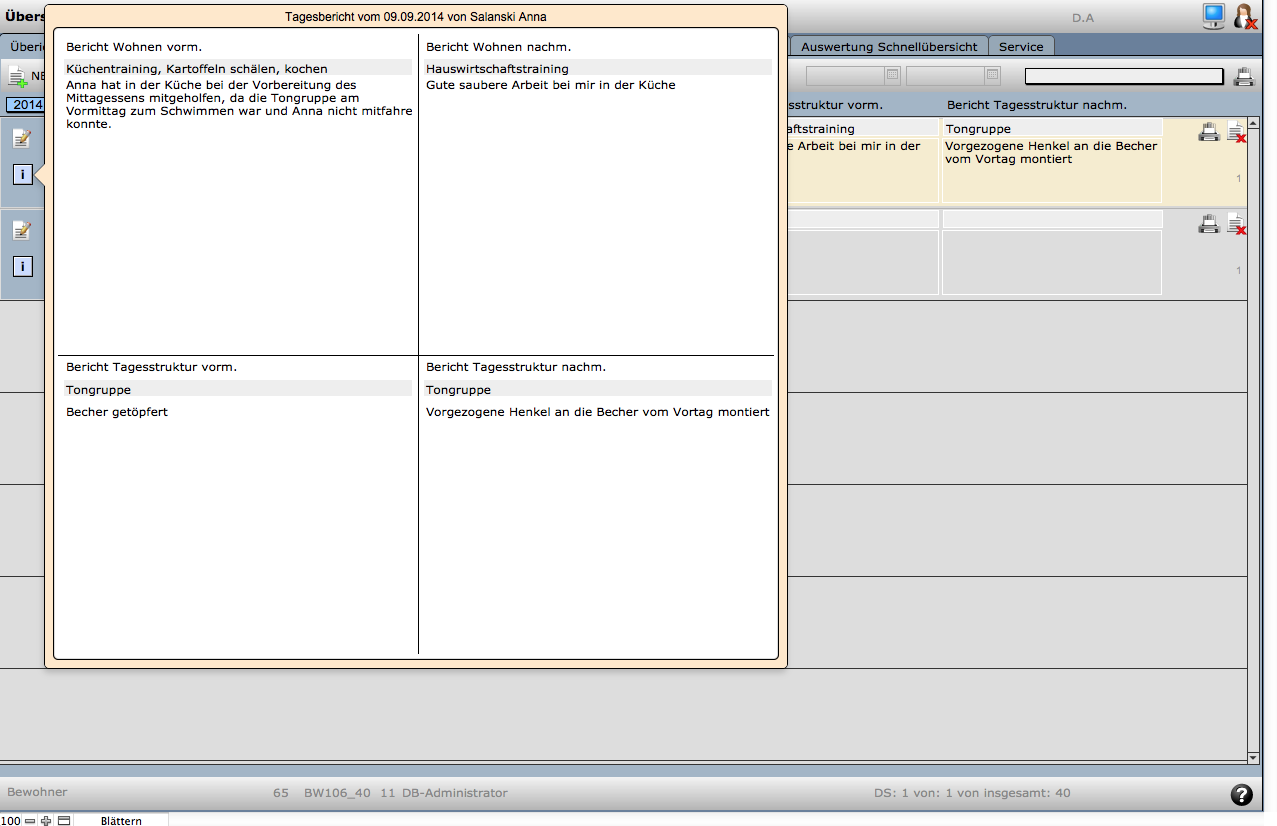
- Details
Dokumentation der Ereignisse des aktuellen Tages.
Dokumentation der Ereignisse in der Werkstatt bzw. am Arbeitsplatz
Dokumentation des Verlaufs der Nacht
Liste der MitarbeiterInnen
Dokumentation der Arbeit an den Feinzielen
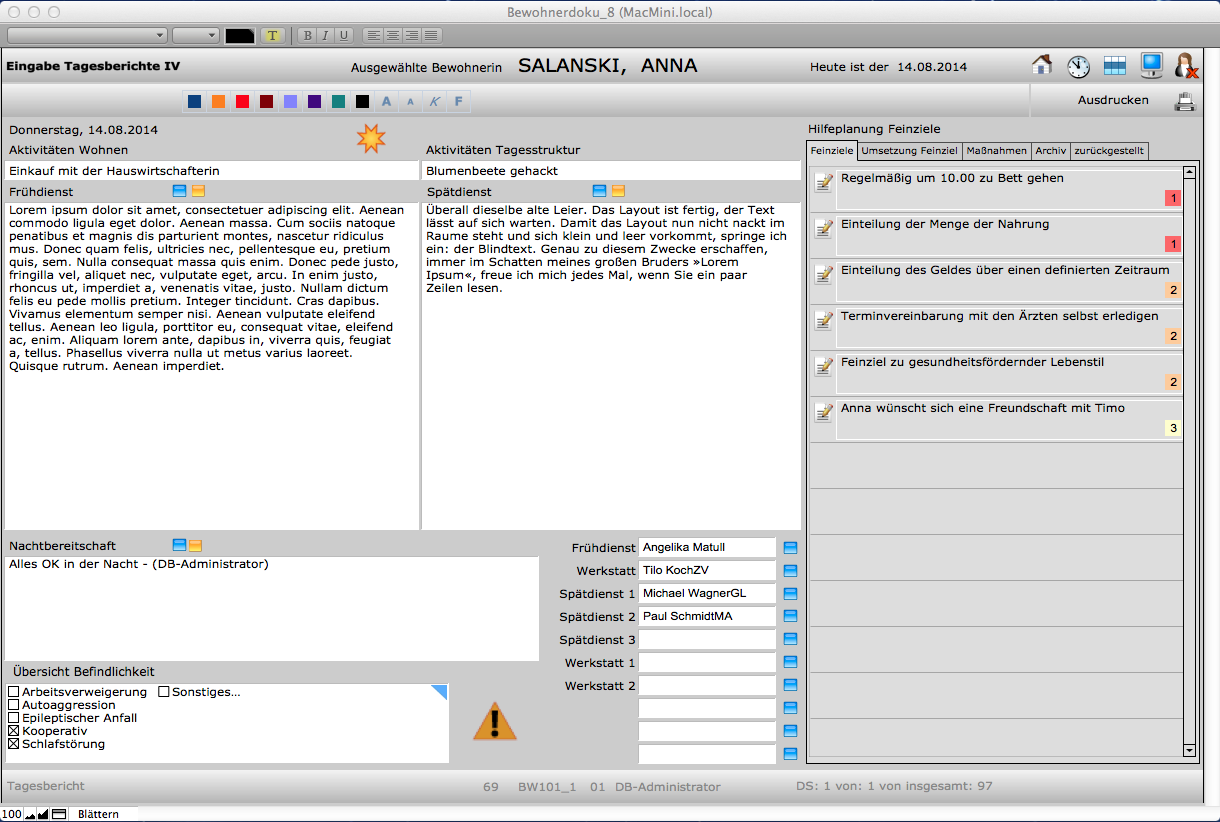
ACHTUNG: Die Bildschirmansicht kann bei Ihnen in der Dokumentation etwas anders aussehen, es gibt mehrere Versionen für dieses Modul.
Aktivitäten Wohnen: Kurze schlagwortartige Eingabe der Aktivität des Bewohners im Wohnbereich
Aktivität Tagesstruktur: Kurze schlagwortartige Eingabe der Aktivität des Bewohners im Arbeitsbereich
Eingabefeld links: Kann entweder für den Frühdienst oder für den Wohnbereich generell genutzt werden.
Eingabefeld rechts: Kann entweder für den Spätdienst oder die Tagesstruktur/Werkstatt genutzt werden.
Nachtbereitschaft: Informationen aus der Zeit der Nachtruhe
Übersicht Befindlichkeit: Hier sind Stichworte für diesen Bewohner ankreuzbar, nach denen die Berichte durchsucht werden können.
Dienste-Liste: Mitarbeiterliste von diesem Tag
Blaue Buttons: Setzen in den geschriebenen Text Ihren Namen ein.
Gelbe Buttons: damit können Sie Textbausteine einfügen
Formatierungsleiste: Markierter Text kann eingefärbt werden, die Textgröße und der Stil können geändert werden.
Hilfeplanung Feinziele: Auflistung der aktuellen Feinziele des Bewohners. Erklärungen hierzu auf der nächsten Seite.
Textbausteine:
Die Handhabung der Textbausteine ist neu. (Stand 25.09.2014)
Rechts neben dem Eingabefeld gibt es jetzt einen quadratischen kleinen Button. Beim Anklicken öffnet sich ein POP-up-Fenster mit jeweils 20 Textzeilen.
Wenn Sie in eine Zeile klicken, wird sie blau hinterlegt und Sie können mit der linken Maustaste den Text in das gewünschte Feld per Drag & Drop herüberziehen. Im Feld dann die Maustaste loslassen. Die Texte können Sie im POP-up-Fenster eingeben und bearbeiten.
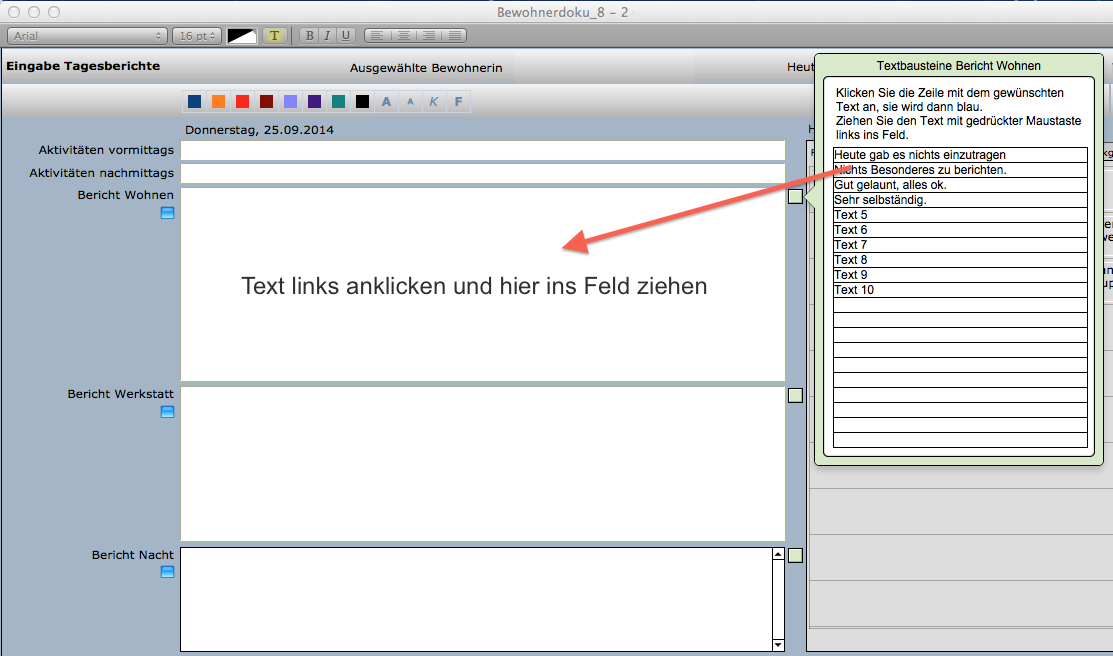
Hilfeplanung Feinziele:
Ein wichtiges Anliegen dieser Dokumentationssoftware ist es, die Dokumentation des Tagesablaufs von der Dokumentation der Arbeit an den Feinzielen/Förderzielen zu trennen.
Die Definition der Feinziele findet in der HILFEPLANUNG statt. Die definierten Feinziele werden im Tagesbericht angezeigt und können dort direkt bearbeitet werden.
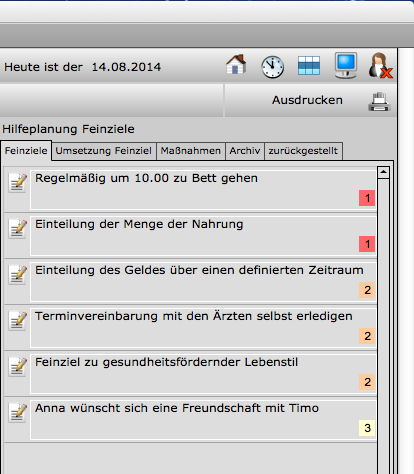 |
Als Beispiel ist hier die Dokumentation des untersten Ziels gezeigt:
Klicken Sie auf das Symbol: SEITE MIT STIFT |
|
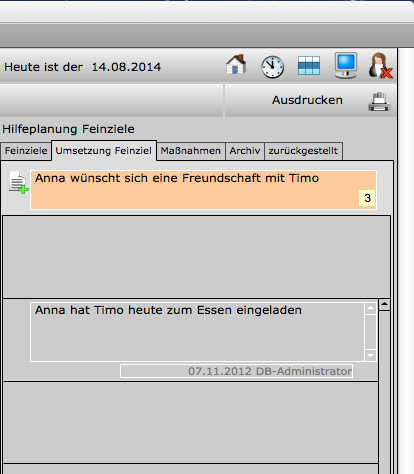 |
Oben im orangenen Feld steht jetzt das Feinziel. Beim Klick auf den Button: SEITE PLUS wird ein neues Feld geöffnet, wo Sie jetzt eintragen können, was Sie zu diesem Feinziel dokumentieren wollen. |
|
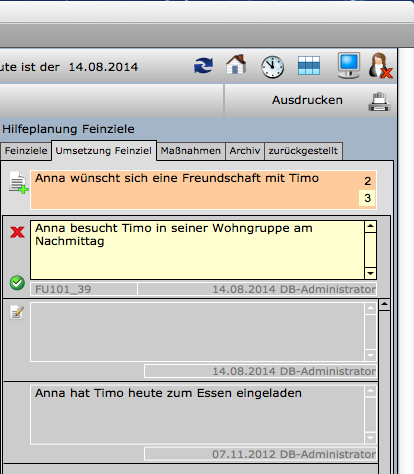 |
Im gelben Feld geben Sie den Text der Umsetzung ein.
Mit dem roten X können Sie Ihren Eintrag innerhalb einer Frist Sie haben die Möglichkeit, diese Feinzielumsetzung noch weiter zu bearbeiten, indem Sie auf das SEITE STIFT-Sysmbol vor der Umsetzung klicken. Erst am Folgetag ist der Eintrag gesperrt. |
Informationen zum Ausdrucken finden Sie hier:
Ausdrucken von Berichten
- Details
Die einzelnen Module (Grundprinzip)
Jedes Modul ist nach dem gleichen System / Schema aufgebaut.
Links oben steht der Modulname, aus dem Sie ersehen können, was dort eingegeben werden soll.
Das große blaue Feld ist immer ein Tabulatorregister.
1. Tabulator eine Übersicht aller Einträge für den jeweiligen Bewohner.
2. Tabulator eine Detailansicht oder -Eingabeseite
3. Tabulator Übersicht über Berichte aus einem ausgewählten Jahr
4. weitere Tabulatoren weitere Ansichten zu den Daten.
rechter Tabulator Service / Hilfe zu diesem Modul
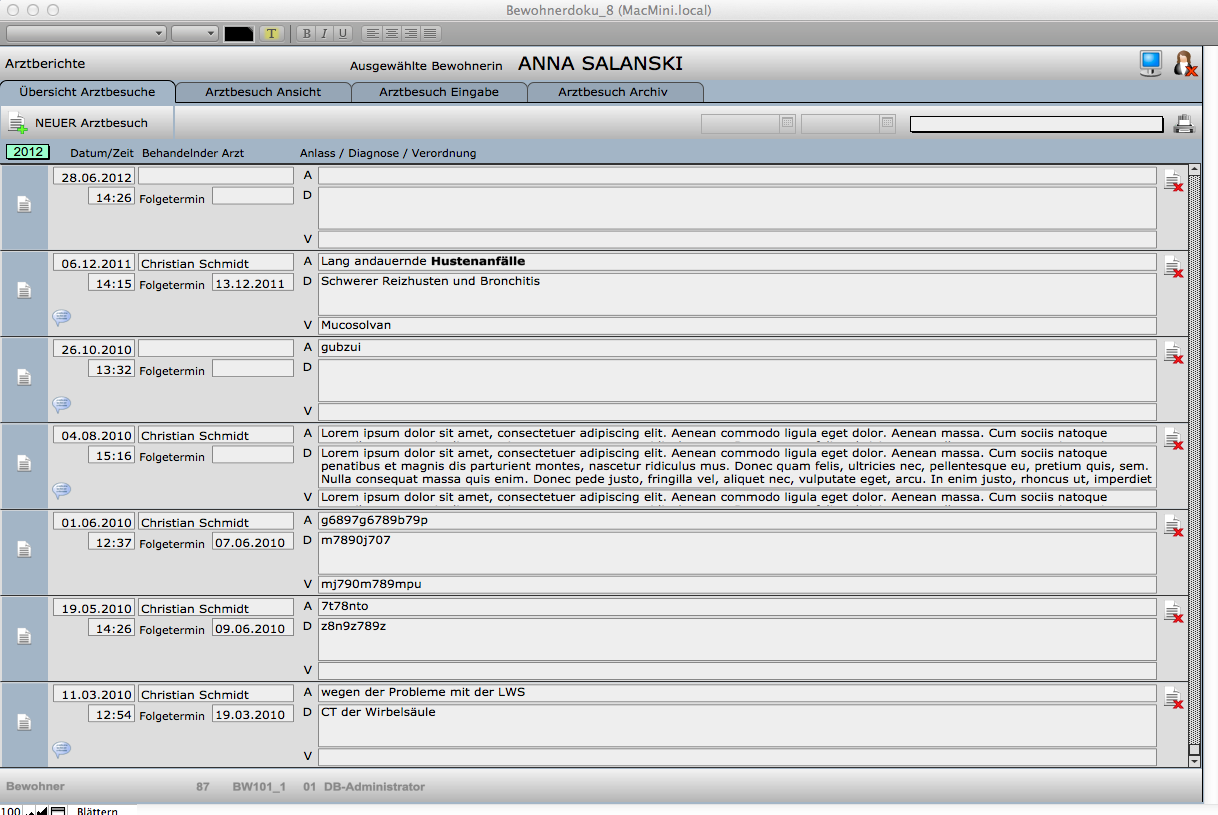
Die Listenansicht der Einträge/Berichte ist immer ein hellgrauer Bereich, der in Zeilen unterteilt ist. Links in diesem Bereich gibt es immer ein ICON
 oder
oder 
Das erste ICON wechselt beim Anklicken in die Ansicht des Berichts/Eintrags. Sie können den Text nicht mehr ändern.
Das zweite ICON MIT STIFT signalisiert, dass Sie diesen Bericht/Eintrag selbst erstellt haben und ihn am gleichen Tag noch einmal ändern können. Ein anderer Mitarbeiter kann diesen Bericht nur ansehen.
Ausnahme hierzu sind die Tagesberichte, da diese von mehreren Mitarbeitern an Tag bearbeitet werden müssen.
Auch die Hilfeplanung mit ihren Zielen und Feinzielen ist für mehrere Mitarbeiter freigegeben zur Bearbeitung, bis sie vom ADMIN gesperrt werden.
Wird am Zeilenanfang eine kleine Sprechblase  angezeigt, dann gibt es einen Kommentar zu diesem Bericht. Fahren Sie mit der Maus über die Sprechblase, wird der Kommentar angezeigt.
angezeigt, dann gibt es einen Kommentar zu diesem Bericht. Fahren Sie mit der Maus über die Sprechblase, wird der Kommentar angezeigt.
Als zusätzliche Möglichkeit habe ich eine Möglichkeit eingebaut, die es Ihnen gestattet, einen Bericht/Eintrag innerhalb einer Frist von 1 Stunde wieder komplett löschen zu dürfen.
Solange rechts in der Listenansicht ein einfaches rotes X zu sehen ist, dürfen Sie den Eintrag wieder selbst löschen.
Nach Ablauf der Stunde ist ein richtiges Löschen nicht mehr möglich,
Sie können dann auf diesen Button klicken, und LÖSCHEN wählen.  oder
oder 
Sie werden um eine Begründung gebeten, die möglichst plausibel sein sollte, damit der Datenbankadministrator nachvollziehen kann, warum Sie diesen Datensatz löschen lassen wollten.
Der Archivierungsbutton verzweigt zu zwei Optionen:
Bericht zum Löschen markieren mit Begründung
Bericht archivieren.
Wenn Sie einen Bericht oder Eintrag archivieren, wird er nicht gelöscht, sondern nur aus der aktuellen Liste entfernt. Er kann jederzeit wieder aktiviert werden.
- Details
Die Dokumentationssoftware ist modular aufgebaut. Module lassen sich vom Admin individuell ein- und ausschalten.
Ein Überblick über die vorhandenen Module und die neu hinzugefügten finden Sie hier:
Bewohnerbezogene Module:
- Bewohnerstammdaten
- Wohngruppen
- Tagesberichte / Arbeitsberichte
- Nachtbereitschaft / Nachtwache
- Terminkalender für die Bewohner
- Aktennotizen
- Berichte Arztbesuch
- Arbeitsbereiche Bewohner
- Abwesenheitstage / Anwesenheitstage
- Arbeitsbekleidungsgeld
- Bekleidungsgeld
- Barbetrag Bewohner
- Medikationen
- Vergabe der Medikationen
- Hilfeplanung HMBW und HMBT
- Feinziele mit Massnahmen-Schritte
- Feinziele Umsetzung
- Entwicklungsberichte
- Fördernachweise
- Pflegenachweise
- Impfungen
- Inventarverwaltung
- Klinikaufenthalte
- Medizinische Checklisten
- Anfallskalender
- Verlaufsbeobachtungen
- Therapien
- Dokumentenverwaltung Bewohner
Einrichtungsbezogene Module:
- Stammdaten Einrichtung und Träger
- Adressen mit Ansprechpartnern
- Terminkalender für die Einrichtung
- Bestellung Medikamente
- Abrechnung (optional)
- Mitarbeiterverwaltung
- Briefe und Briefvorlagen
- Textbausteine
- Nachtwachen
- Informationen für die Gruppen
- Kontaktaufnahme mit Softwareentwickler
- Online-Handbuch integriert
- Rufbereitschaft
Verbesserungen in der Version 8:
- Daten in der Listenansicht werden beim Anklicken farbig hinterlegt, sodass man beim Wechsel aus der Detailansicht zurück wieder zum Ausgangsdatensatz gelangt.
- Um einen Datensatz in der Liste auszuwählen, kann man jetzt einfach in die Zeile klicken.
- Es gibt neue Pop-Up-Fenster, die Texte und Berichte so lange zum Lesen offen halten, wie man dazu braucht. Sie lösen die gelben Mouseover-Infos ab.
- Dieses Handbuch ist online und die einzelnen Seiten sind mit der Bewohnerdoku direkt über einen Button verbunden, sodass Bildschirmdarstellung und Seite des Handbuchs übereinstimmen.
- Steuerung der Ausdrucke über ein zentrales Auswahlfeld und einen Druckbutton.
- Erleichterte Druckfunktionen beim Druck von Datumsbereichen. Die Eingabe exakter Datumsformate ist nicht mehr erforderlich. Um z.B. die Berichte eines Jahres zu drucken, reicht es jetzt einfach das Jahr als vierstellige Zahl in das Datumsfeld einzutragen.
Die Modulverwaltung:
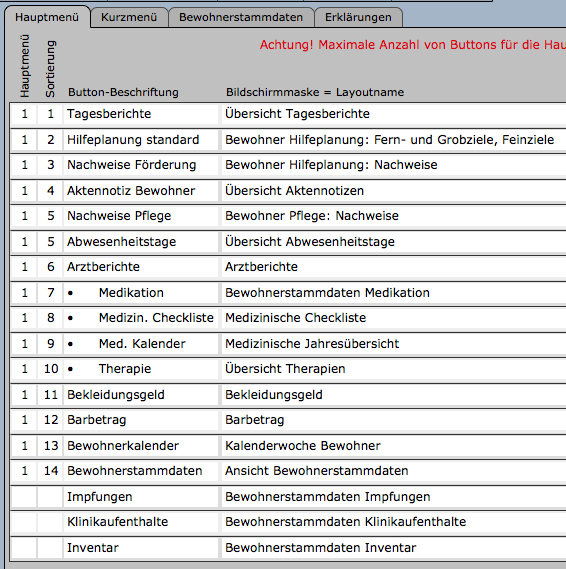
In der Datenbankverwaltung kann der Admin die Module ein- und ausschalten, indem in der Zeile links eine EINS eingetragen wird.
Ist das Feld leer, erscheint das Modul nicht.
Im zweiten Feld wird die Reihenfolge der Einträge festegelegt.
Im dritten Feld kann jeder Button individuell beschriftet werden.
Im rechten Feld steht der Name der Bildschirmansicht.
Dieses Verfahren ermöglicht es, dass verschiedene Kunden individuelle Bildschirmmasken nutzen können,
ohne dass sich die Version der Software unterscheiden muss.
- Details
Die Hauptauswahl ist die zentrale Stelle, von wo aus die Bewohnerdokumentation in die einzelnen Module verzweigt.
1. Links oben: die Bewohnernamen der ausgewählten Wohngruppe
2. Links unten: die Wohngruppen
3. In der Mitte: die bewohnerspezifischen Module (bitte zuerst einen Bewohner auswählen)
4. Darunter: bis zu 4 Bereiche, die die gesamte Einrichtung betreffen
5. Rechts ganz oben: das Iconmenü
6. Rechts darunter: zwei Kalendertage mit Terminen
7. Rechts unten: Informationen für die aktuelle Wohngruppe
8. Rechts ganz unten: Infobutton mit Hilfe und Erklärungen zur Bewohnerdokumentation 8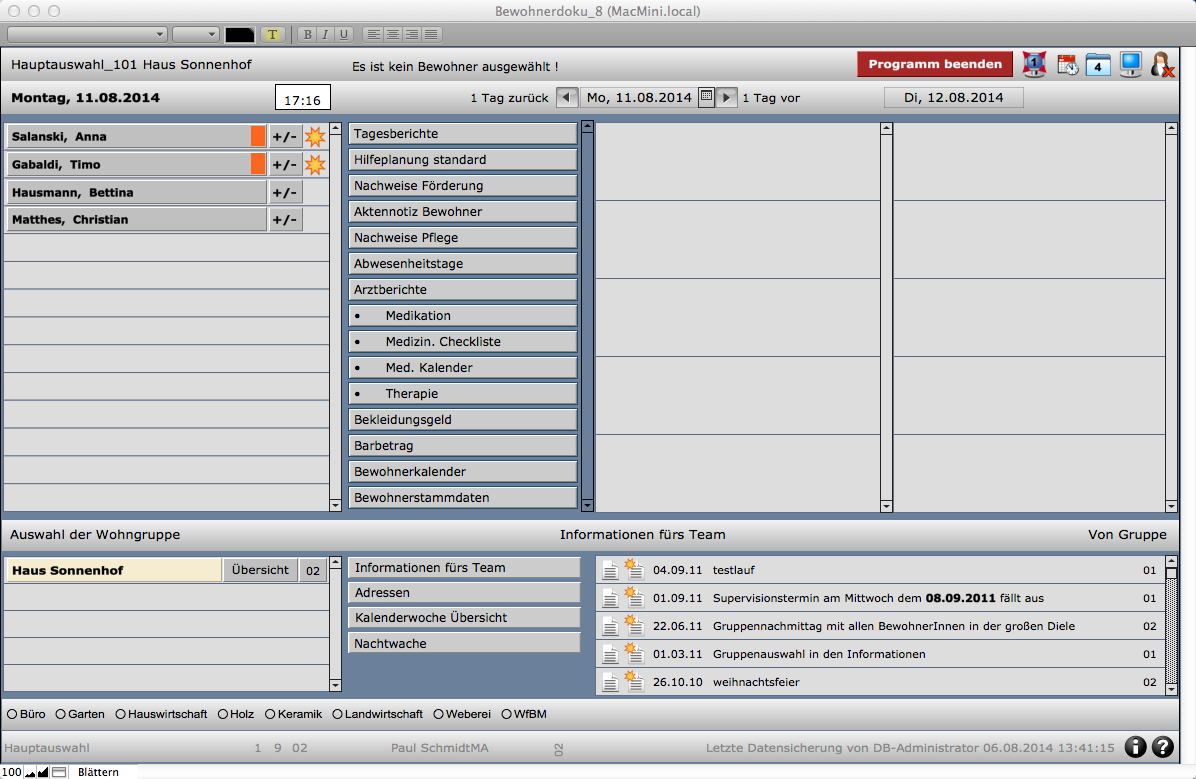
Zu 1. Jeder Mitarbeiter ist einer Stammwohngruppe zugeordnet. Diese WG erscheint hier nach der Anmeldung. Alternativ ist auch eine Auswahl nach Arbeitsbereichen der Bewohner möglich. Das ist für Einrichtungen interessant, die eigene Werkstätten betreiben und die Bewohner in diesen arbeiten.
Bewohner lassen sich mit dem +/-Button deaktivieren oder aktivieren. Die rote Markierung weist auf einen aktuellen EIntrag unter Aktennotizen hin. Fährt man mit der Maus über diesen Bereich, wird die Information angezeigt. Das Sternsymbol weist darauf hin, dass Fristen ablaufen wie z.B. Wertmarken, GEZ-Befreiung, oder dass Entwicklungsberichte fällig werden. ACHTUNG ÄNDERUNGEN BEI EINIGEN EINRICHTUNGEN
ZU 2. Hier werden die Wohngruppen der Einrichtung aufgelistet. Es sind nur die Wohngruppen sichtbar, zu denen der Mitarbeiter Zugang in der Mitarbeiterverwaltung erhalten hat. Um sich eine schnelle Übersicht über Einträge zu den Bewohnern der Gruppe verschaffen zu können, gibt es den Button ÜBERSICHT. dort sind alle wichtigen Module wohngruppenbezogen abrufbar.
Zu 3. Die Beschriftung der mittleren Buttons ist individuell und einrichtungsspezifisch möglich und kann vom Admin selbst geändert werden.
Sie wechseln in die einzelnen Module der Bewohnerdokumentation. Eine weitere Buttongruppe finden Sie im Modul STAMMDATEN, dort sind die Module verlinkt, die man nicht täglich benötigt.
Zu 4. Hier sind die Module verlinkt, die für die gesamte Einrichtung verwendet werden. Eine genaue Beschreibung finden Sie auf den folgenden Seiten.
Zu 5. Das ICON-Menü
BEENDEN Sie das Programm grundsätzlich über den Button PROGRAMM BEENDEN und nicht über den Schließenbutton oben rechts im Fenster. Nur so ist garantiert, dass Sie als Mitarbeiter korrekt aus dem System abgemeldet werden.
Das Symbol 1 (links) maximiert das Fenster der Bewohnerdokumentation oder bringt es wieder auf die voreingestellte Größe. Diese kann vom Admin festgelegt werden.
Das Symbol 2 ruft die Terminverwaltung auf.
Das Symbol 3 wechselt zu unterschiedlichen Bereichen der Datenbankverwaltung, abhängig davon, welche Nutzerrechte Sie innerhalb der Bewohnerdokumentation haben. (Informationen auf den folgenden Seiten)
Das Symbol 4 finden Sie auf jeder Seite wieder. Es wechselt grundsätzlich zu dieser Bildschirmseite zurück.
Das Symbol 5 meldet Sie als Mitarbeiter am System ab, es wird verwendet, wenn Sie den Arbeitsplatz verlassen und ein anderer Mitarbeiter möchte ohne Neustart an der Bewohnerdokumentation weiterarbeiten. Er muss sich dann nur mit seinem Namen und PIN anmelden.


